[Google Map マイマップ] 自分だけの走行ルートマップを作ってみよう!
下記のマップは自分のランニング走行履歴です。なんかすごい状態になっていますが、これこそ自分のランナーとしての活動を集約したマップになっています。 このようなマップを作ってみると、下記のような利点があります!Google Mapのマイマップという機能を使うと、このような図が簡単に作れるのです!一度、自分だけのマップを作ってみませんか?(デフォルト設定でくつくると、他人に公開されませんので、プライバシーも大丈夫です)
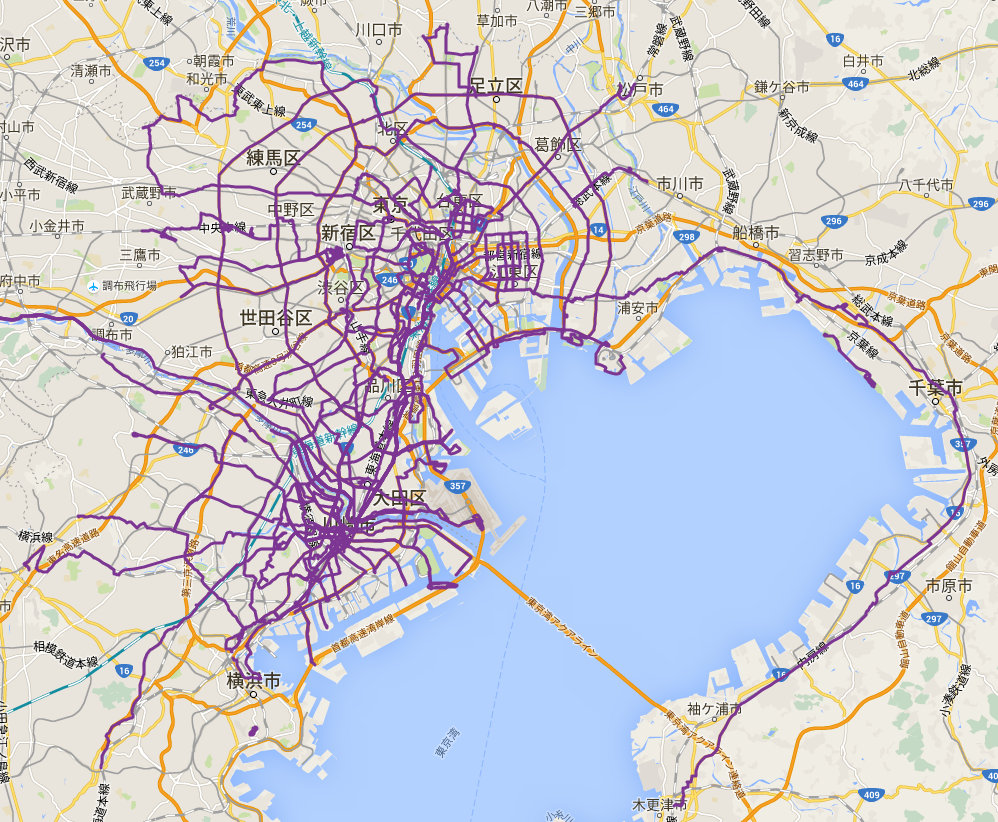
[Google Mapのマイマップ機能:どこでも走行ルートを参照できます!]
目次
利点1.1つ1つの走行履歴では見えてこない、自分のランナーとしての履歴/努力の結果が見えてきます!
皆さん、各サイトでそれぞれの走行記録を管理していると思います。それは、一回ごとの履歴が見るという形式だと思います。けど、それらの履歴全体を一つに集めると、とどんなマップになるか想像できますか?なかなか難しいと思います。
それがGoogle Mapのマイマップ機能なら可能になるんです!自分がどんなところを走ってきたのか、一度まとめてみることをおススメします!そのマップこそ、今まで走ってきた履歴になりますし、どれぐらい努力してきたかが見えてくるはずです。地図という一つのもので、今までの履歴のまとめとして表現してみる、、それこそ自分のランナーとしての履歴や個性があらわれるものになると思います!
利点2.マイマップなら、スマホのグーグルマップで共有可能!簡単に友達などに見せられます!話題が広がる!

上記の画像はスマホで成城学園を検索した結果です。紫の線が走行履歴んあっております。そうです。Google Mapのマイマップを作ったなら、スマホで常時表示させるなどできちゃうんです!
ですので、普段の会話などで今までの走行履歴を友達に見せたりできます。また、今いる場所で、「ここの近く自分は
前走ったよー」みたいな形で見せたりでき、話題も広がります。 PCだけでなく、どこでも見られる。これ重要です!
利点3.新しいところを走ってみたい!という新たなモチベーションが芽生えてくる!
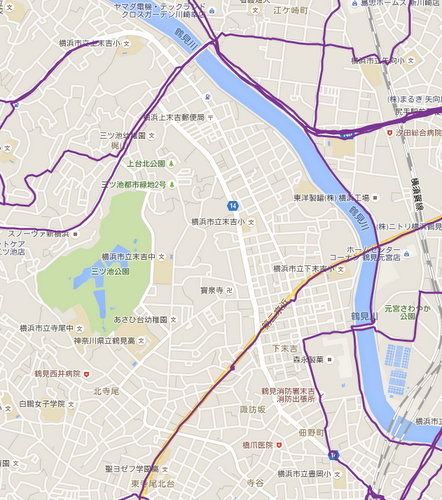
3つ目の利点が新たなモチベーションにつながるという意味です。上記の画像のように、走った履歴などを見ていると、その走行区間の間などが非常に気になってきます。上記の画像では、走行履歴(紫線)の間に大きな道路があり、ここの道路も走ってみたいと思っちゃいます。また地図上で名所などを見て、ここを走りたい!とか思うこともありますよね!
さらに、マイマップに対応したスマホを持っていれば、走りながら自分の走行履歴マップが見れちゃうんです!まさにRPGとかの冒険、探索みたいで楽しいですよ!
自分だけの走行履歴マイマップの作り方!
1.各サイトからKML形式もしくはGPX形式で走行データをダウンロード
マイマップを作るために、各サイトからデータを落とす必要があります。コツとしては、全てをダウンロードするんじゃなくて、レースとか長距離走とか主要な走行履歴だけ引っ張るのがお勧めです。全部はさすがにキツイと思うので、、、
どこのサイト/メーカーの製品をつかっているかで、データ形式が違いますが、KML形式もしくはGPX形式で落とす必要があります。下記では、GARMINを例に挙げて説明しますが、「SUUNTO エクスポート」など、サイト名とエクスポートで検索すればやり方でてくると思います。
* KML形式はそのまま使えますが、GPX形式は一回変換が必要なので注意です!
[対応形式一覧]
GARMIN → KML形式、GPX形式
SUUNTO → KML形式、GPX形式
RUNTASTIC → KML形式、GPX形式
エプソン → GPX形式
GPXで取り出したデータは簡単にソフトでKMLに変換する必要があります。自分はこちらのページで公開してくださっている、GPX2JSGIというソフトを使わせてもらってます。
○GARMINでのデータエクスポート例
やり方は簡単ですが、一応画像で説明します。
まずガーミンコネクトのページで、対象のアクティビティの画面までいきます。そして、赤四角で示している歯車のマークをクリックしてください。
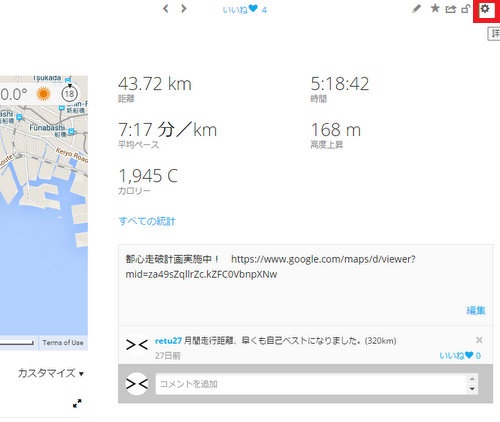
歯車マークをクリックすると、色々なエクスポート形式が選択できます。ここでは「Google Earthへエクスポート」を選びましょう。これが、KML形式でダウンロードという意味になります。
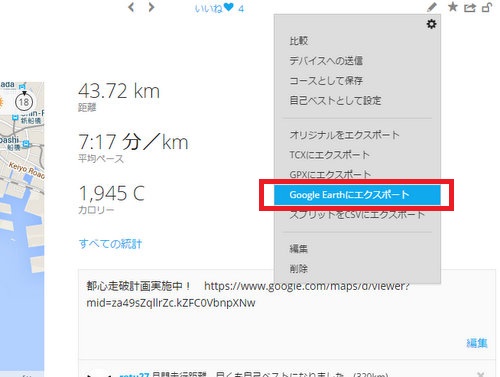
2.グーグルのマイマップを作成してみる
1.https://www.google.co.jp/maps/d/にアクセスして、マイマップを新規作成します。
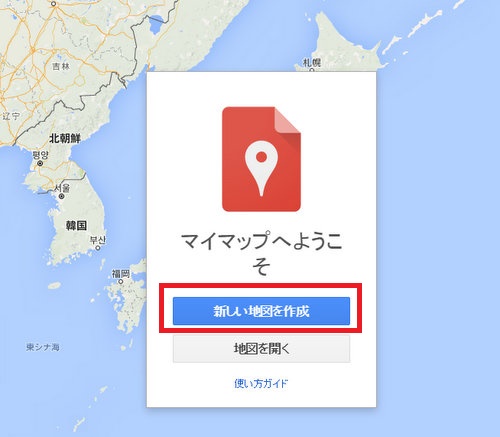
2. 左メニューの中にある、「インポート」をクリック
- これで新規レイヤーに新しいマップを取り込むことができます
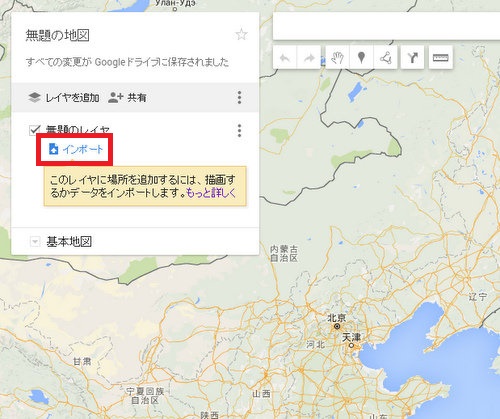
3. インポート画面がでるので、上記でダウンロードしたKMLを
このボックスにドラッグして読み込ませます。(複数ファイル指定可能です!)
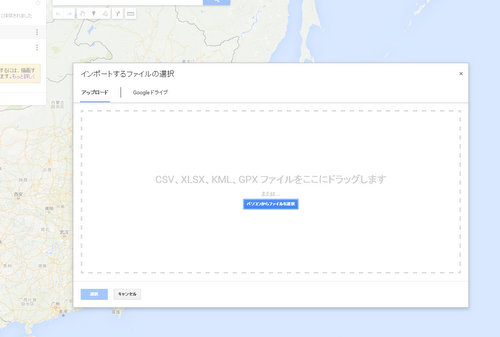
成功すると、下記のようにマップが表示されます。

GARMINデータなどですと、下記のようにごちゃごちゃデータが追加されてしまいます。Trackデータ以外はいらないです。Track PointやLapsなどは下記画像のように、赤枠のメニューボタンを押し、レイヤーを削除してしまいましょう。
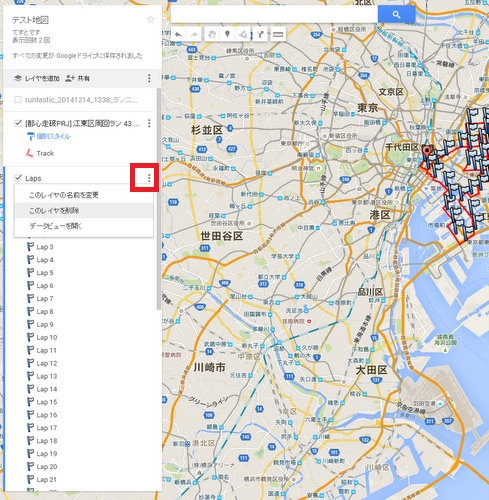
また、新しいデータを取り込みたい場合は、新規レイヤーを作って、同じようにインポートすればデータをとりこむことができます。
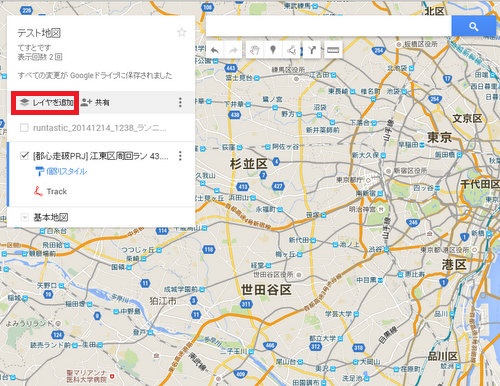
3.マイマップにコメントや画像を追加してみる
上記のように走行履歴をとりこめばいいのですが、これにコメントや写真をつけることができます。こうすることで、そのルートをクリックしたときに、コメント写真を出すようにできます。
やり方は簡単です。ルートをクリックすると、下記のような画面があらわれるので、赤枠のボタンを押せばコメントや写真がつけられます。ただし、写真はURLで指定する必要があるので、一度写真をどこかにアップロードする必要があります、、ブログとか持ってる人ならすぐできると思いますが、ない人は面倒かもしれませんね、、、
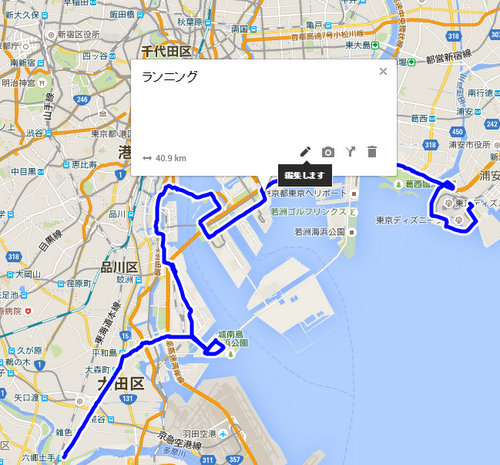
とりあえず、そうすると下記のようにルートをクリックすると、画像とコメントがでるようになります。
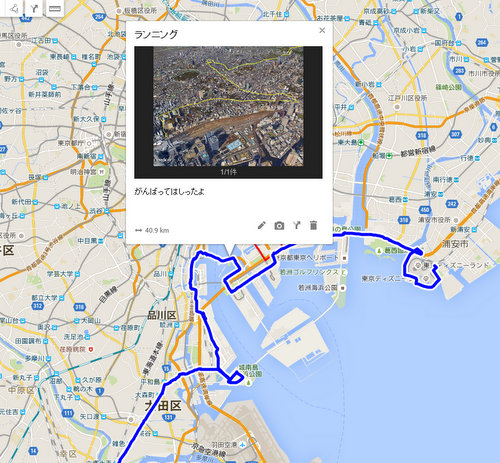
また、必要あれば共有設定なども変えられるのでやってみてください。自分はインターネット全員に公開にしてます。(デフォルトでは自分以外見れないのでので安心してください)
4.スマホで見れるようにしてみる!
これまででマイマップの作製はできました。でも、スマホでやっぱりみれるようにしたいですよね!設定は下記の通りです。簡単です。(androidの例なので、iphoneだと多少違うかも)
1.グーグルマップでメニューボタンを押すと、下記のようなメニューがでます。この中で、赤枠の「マイプレイス」というボタンをクリックします。(メルアド見えちゃってるのは、別に気にしないでください)
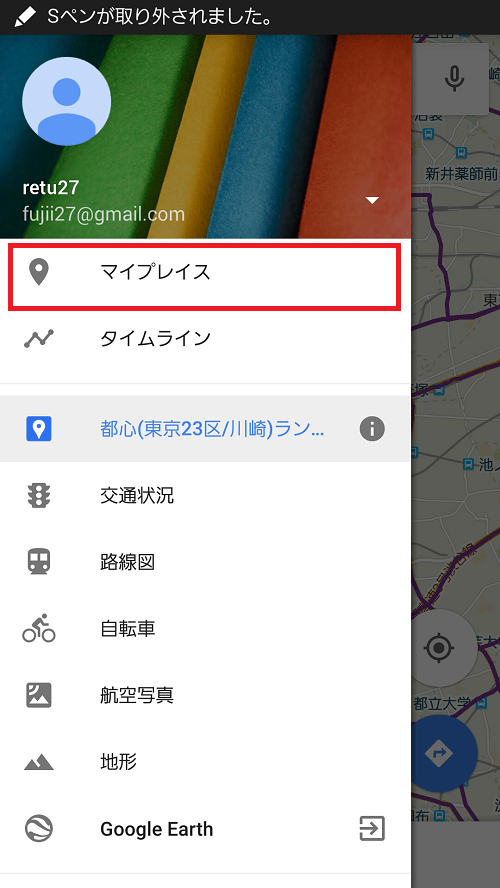
2.マイプレイスを選択すると様々なお気に入り情報がでますが、下記のようにマイプレイスという項目もでてきます。ここで、作った地図を選択してください。
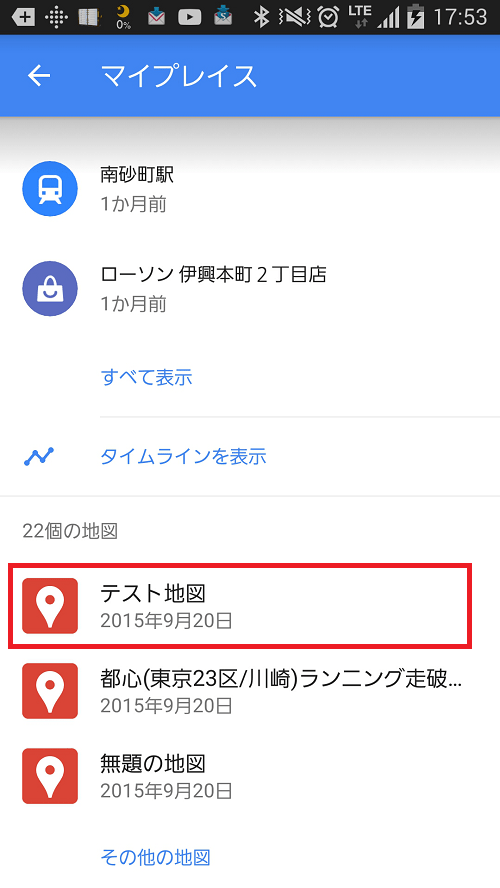
そうすると、下記のようにスマホのグーグルマップでもPCと同じように、マイマップで走行履歴を表示させておくことができます!

以上です。面倒そうに見えるかもしれませんが、一度作ってしまうと、あとは管理は楽なのでおススメです!
⇒自分はこれを用いて、海外出張先でも自己アピールすることができました!マイマップは世界共通の、最高の自己紹介ツールになりますよ!
⇒「ランニングノウハウ」カテゴリ記事一覧
その他関連カテゴリ





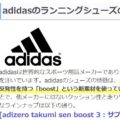

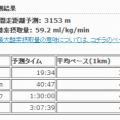







SECRET: 1
PASS: 74be16979710d4c4e7c6647856088456
はじめまして、早速ですみませんが、Google mapのマイマップを利用した走行履歴作成でうまくいかず(レイヤーが10個までしかインポートできず、全部の走行履歴マップを表示できない)メール差し上げました。御ブログはポケモンGoのエントリからしることになりました。ポケモンGoのエントリもさることながら、ランニングに関するエントリの面白さと質の高さに驚嘆しています。ブログへのコメント書き込みがないようなのでメールフォームでご連絡さし上げた次第ですが、わたしはマラソン完走を目標にランニングを始めました。多くの過去エントリにとても共感させられ、参考になっています。冒頭で申し上げた走行履歴作成の紹介は、とてもすばらしい提案でなるほどと思いました。わたしは手持ちのSUUNTOのMovesacountのデータを使って作って試行錯誤していますが、複数klmレイヤーを結合するすべがあればと引き続き調べている最中です。お手すきの際に、マイマップにおける走行履歴マップの加筆修正方法などもご紹介くださると嬉しいです。これからもブログを楽しみによませてください。最後になりますが、ますますのブログの発展と健康ライフを願っています。