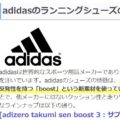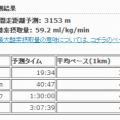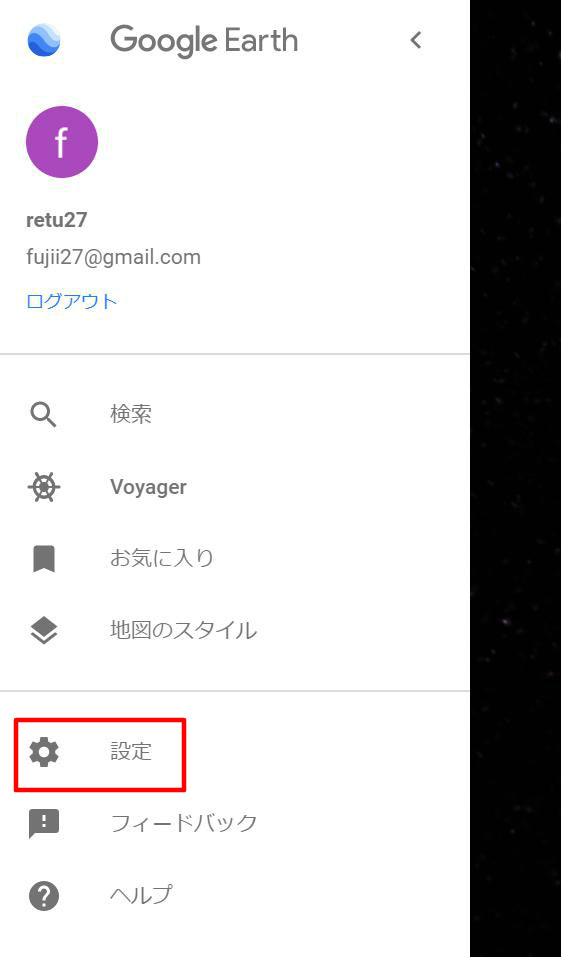いつの間にかGoogle Earthが新しくなっていた!細かく駅名などが見られる!ランニングルートを振り返るの楽しすぎ!
目次
旧Google Earthの唯一の不満…拡大すると地名や駅名が全く表示されないこと!
Google Earthは本当にすごいソフトです。全世界を3Dで表示することが可能なんです。それにより、鳥のように空からマップを眺めることができるんですね!普段生活していては絶対見えないような、空からの映像で世界を見渡せるので本当に楽しいです。
そしてランナーにとって大事なことは、自分の走ったルートが見られることです。Google Earth上で自分の走ったルートを線で表示して、地図を見ることが可能なんです。まさに、自分が走ったルートをヘリコプターやドローンで確認できるような気分になれます。本当におすすめです。
しかし、、、唯一の欠点、グーグルマップより劣っている点が「地名や駅名がほとんど表示されない」ことでした。地名は大まかな名前は表示されるんです。「大田区」とか、大枠で(笑)でも、東京って地名というより、駅名で皆場所を把握している感があるので、それだけだとかなりどこを通っているかわからなかったりするんです。また、ルートをみていて、「この建物なんだろう?」と思ったときはいちいちクリックしなきゃいけないんです。。。これはきついです
[レインボーブリッジを通ったところ:地名が全く表示されてませんよね]
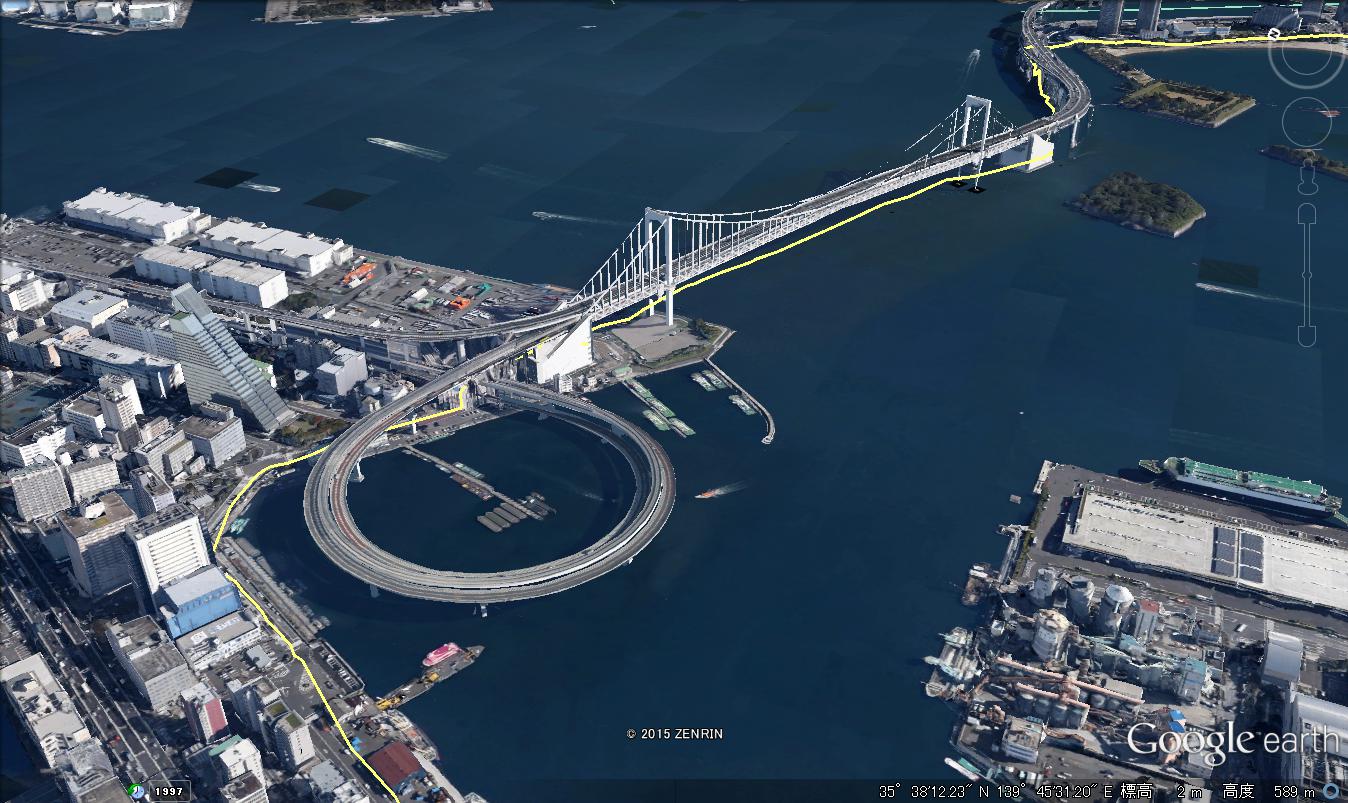
新Googleマップなら、地名が見られる!ものすごい詳細にみられる!
上記のように、windows版の旧Google Earthは地名や駅名がうまく見られないというのが唯一かつ最大の欠点でした。これが新Google Earthでは素晴らしく改善されています!その図が下記のものです!白い線が走ったルートですが、上図と違って、たくさんの地名が記載されていますよね!そして、ちゃんと京急蒲田駅付近であることが分かると思います!これはうれしいです!
また、どの項目を表示するかも下図のように細かく設定できるようです。これなら、たくさん表示されすぎて困ることもないと思います!これは本当に便利になりました!
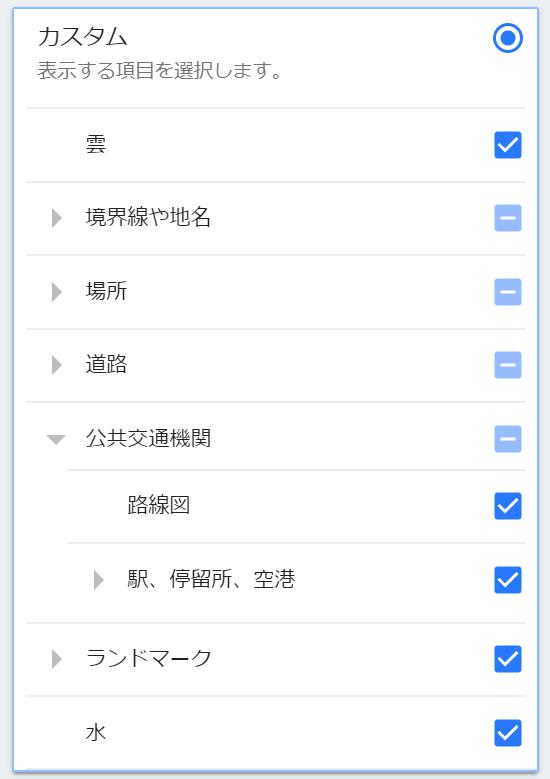
ちなみに、この走行ルートを表示させるための設定に一苦労必要です。そのため、その設定手順を一番最後に記述しておきます。
新ブラウザ版では細かい表示設定ができず、3Dマウスが使えなくなった><
Google Earthは新しいバージョンになったといっていますが、色々と機能を落としているようです。そりゃそうですよね。今までwindows上のアプリであったのを無理やりブラウザ版やスマホ版にしたのですから。機能は落ちるとこは落ちてもしょうがないと思います。
機能が落ちているところはたくさんありますが、、、一番気になるのは走ったルートの色が変えられないところです。上記の画像のように、以前は走ったルートを黄色い太い線にして、とにかく目立つようにしていました。しかし、、、今は勝手に白色になり、しかもこの色が変えられないようです。白色というのはけっこう色んなとこで使われている色でして、、、ビルとか色んな建物で。かなりかぶって見にくくなるんですよね。。。。

そして、次に気になるのが3Dマウスが使えなくなったことです。3Dマウスについては、こちらの記事で紹介していますが、これを使うとマップ上の拡大縮小や3次元の方向/角度変えを直観的にできたんです!しかし、ブラウザ版ではctrlを押して・・・角度調整とかshift押しながらで方角調整などが必要なんですね。しかし、3Dマウスではそんなこと一切する必要なく、直観的に回したり押したりすることで地図が見えたのです。まあ、3Dマウス自体があんまり人気なくて、過去の遺物みたいになっていましたからね。残念。

参考:走行ルート(KMLファイル)をインポートする手順
新Google Earthは機能的には素晴らしくなりましたが、走行ルートを表示するための手順が異常にわかりにくいので、すこし解説しておきます!
KMLインポートを有効にする方法
3)設定まできたら一番下の「KMLのインポートを有効にする」をONにします。こうしないと使えないのです。。。(まだベータ版だから?)

この手順は一回だけ設定すればよいはずです。
KMLをインポートする方法
あとはKMLをインポートするだけ、、、なのですが、非常にやりかたがわかりにくいです。慣れればすぐなのですが、、
2)ここでKMLをインポートするメニューがでるので、それを選択すると、KMLファイルが選べるようになります

3)KMLファイルを選ぶと走行ルートが白色線で表示されます!
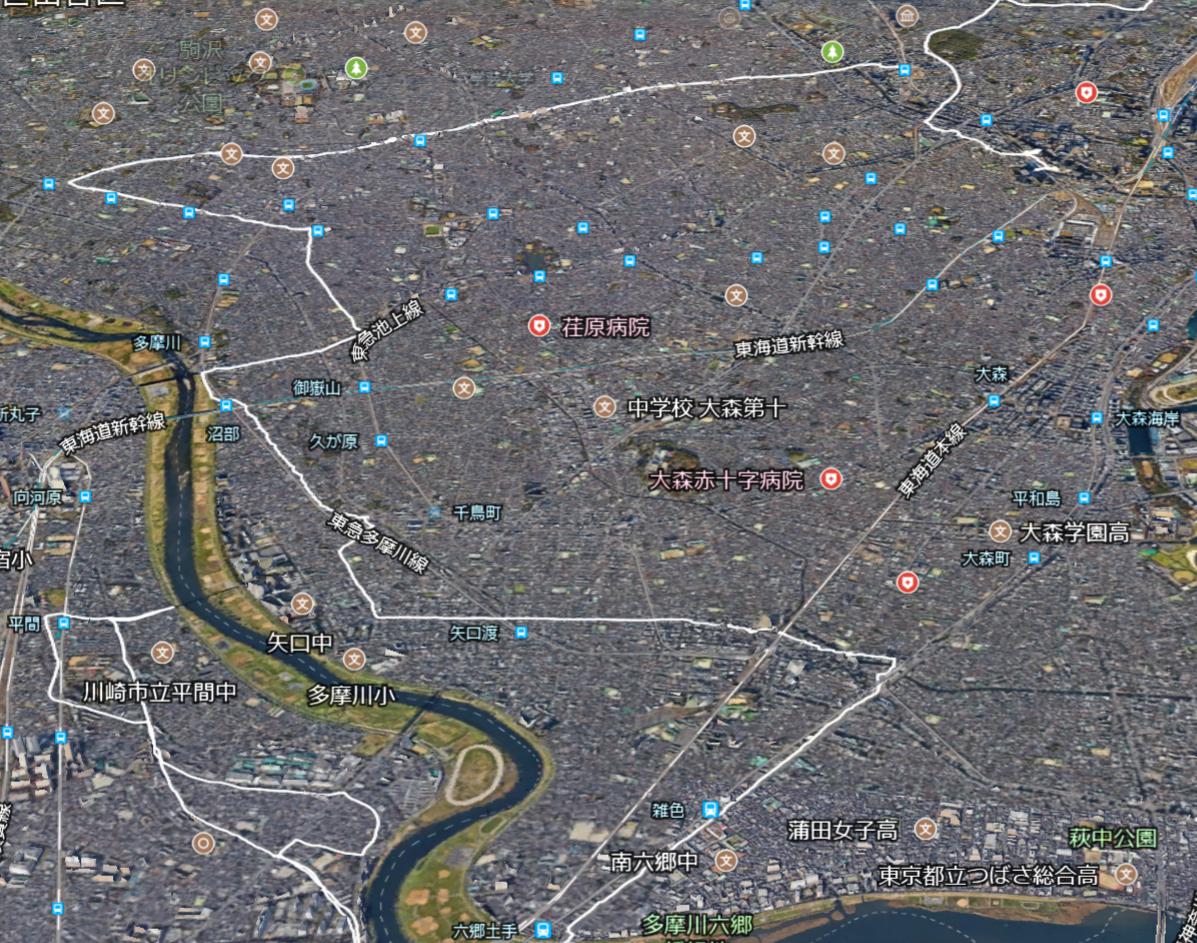
新Google Earth:https://www.google.co.jp/intl/ja/earth/
⇒「Google Earthでおすすめコース紹介!」カテゴリ記事一覧
その他関連カテゴリ