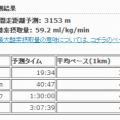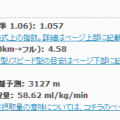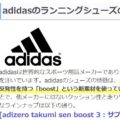GARMIN ANALYZER ~ガーミンコネクトデータ分析ツール~
ご意見/ご要望お待ちしております!こういったものが見れたら嬉しい、などアイデア頂けたら嬉しいです^^
現在機能:各データの分布グラフ表示(心拍数、運動強度、スピード、ピッチ、ストライド)
[GARMIN ANALYZER] *使用法は下部に記載
[使用手順概要]
GARMIN ANALYZERの主な使用手順は以下の通りです。
1.ガーミンコネクトからTCXファイルをダウンロード(別ページ説明)
2.上記のGARMIN ANALYZERでTCXファイルを開く
3.左下メニューで様々なデータ分析/参照可能
[使用手順詳細]
2.上記のGARMIN ANALYZERでTCXファイルを開く
・心拍数による運動強度分析を行うときには、下記図が示す入力欄に
利用者の「安静時心拍数」と「最大心拍数」を入力して下さい(任意)
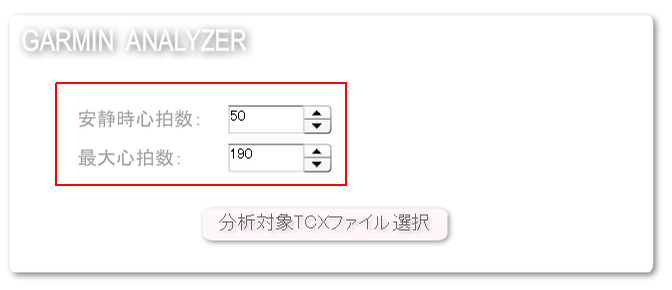
・次に、ダウンロードしたTCXを取り込みます。下記図が示す
「分析対象TCXファイル選択」ボタンを押下してください。
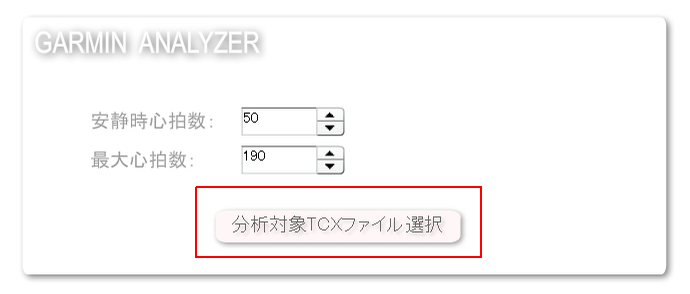
・ここで下記図のようにファイル選択ウインドウがポップアップされますので、
分析対象ファイルを選択し(複数ファイル選択可能)、開くを押してください。
(ShiftボタンやCtrlボタンを押しながらファイルをマウスで選択すると、下記図
のように複数ファイル選択できます)
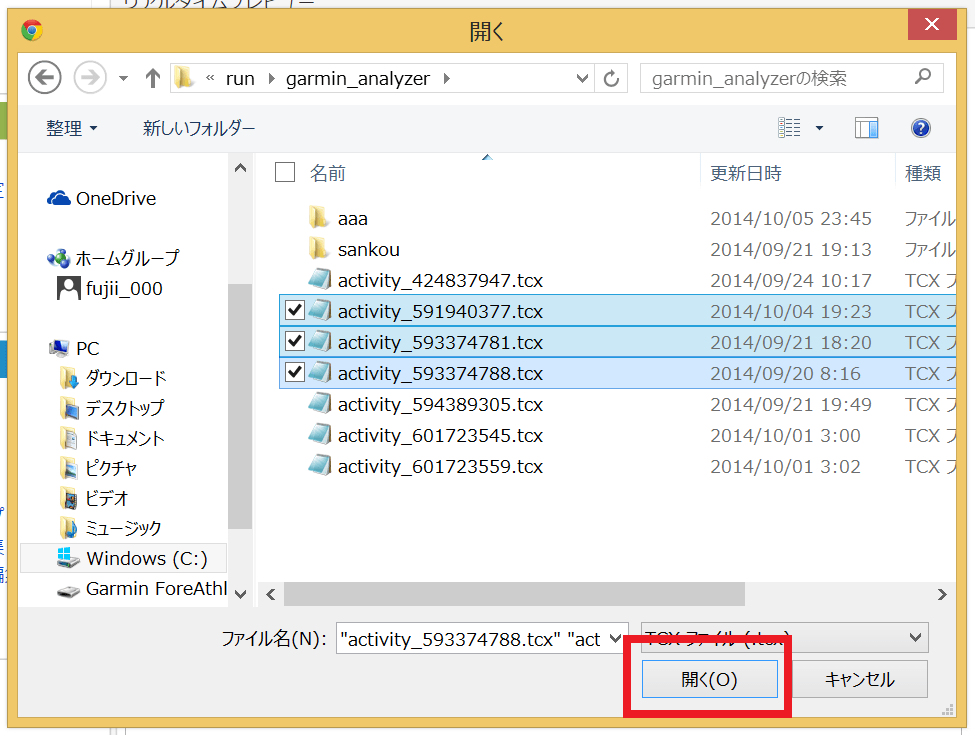
* ここで取り込んだデータ全てが分析対象となります。そのため、
下記のように、分析対象とするアクティビティのファイルだけを選択して下さい。
「1アクティビティだけ分析したい場合は1ファイルだけ選択」
「9月のアクティビティ全てを分析したい場合、その分のアクティビティを選択」
3.左下メニューで様々なデータ分析/参照可能
・手順2でデータを取り込むと、下記のような画面が表示されます。
(最初はグラフは表示されていません。表示データ選択ボタンで適当なものを選ぶと表示されます)
表示データ選択ボタン(左下): どの分析データを参照するか選択するボタンです。
グラフ描画エリア:表示データ選択ボタンで選択したデータグラフがここに表示されます。
スクリーンショットボタン:押下すると、現在のグラフ描画エリアを画像保存できます。
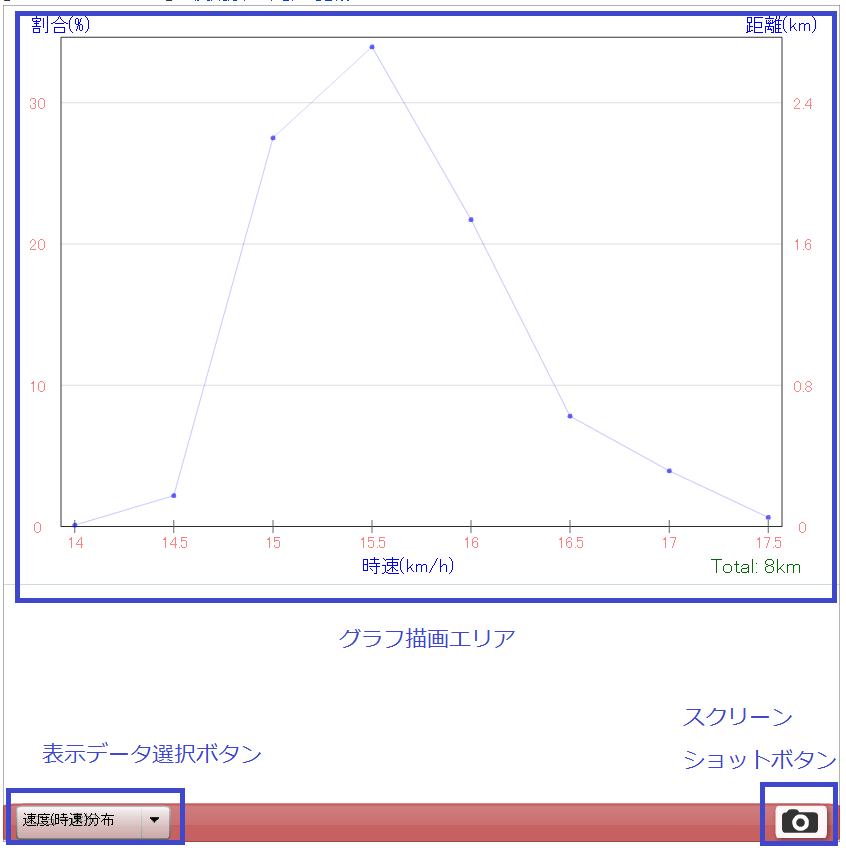
・分布グラフの意味は以下の通りになります。
– 右下のTotalが分析対象全体での合計距離になります。
– 各点で各速度で走行した距離を表しています。下図では、時速15.5km/hで走行
した距離が一番長く、30%以上を占めていることがわかります。
(正確に言うと、15.0~15.5km/hの割合になります)
- 縦軸の左が割合(%)、右が距離(km)を表しています。下図の例では、青枠のとおり、
全体の20%が1.6kmに対応していることを示しています。
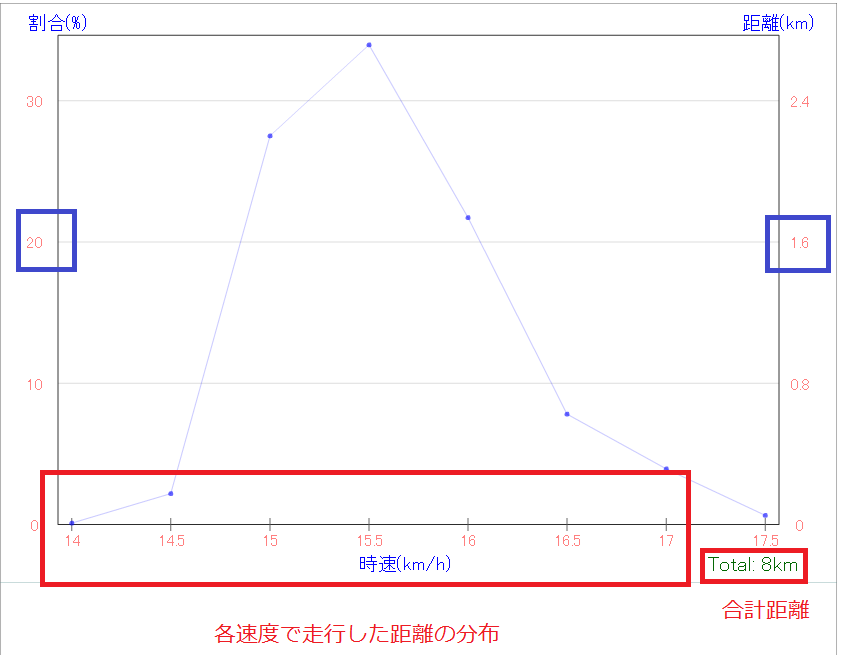
Garmin ForeAthlete 620J レビュー!
garmin foreathlete 620jの不調
[解決]garmin foreathlete 620jの不調について
ガーミンコネクトからTCXファイルをダウンロードする手順 [GARMIN ANALYZER関連]
ガーミンコネクトからTCXファイルをダウンロードする手法を説明します。手順は、「クラシックモード(旧画面)」と「新画面モード」で異なります。使用している表示形態に合わせてダウンロードしてください。