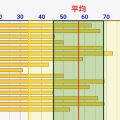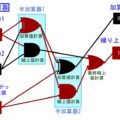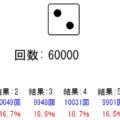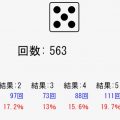Google KeepやOne Note使いの電子書籍はGoogle Play Booksがオススメ!ページ指定直接リンクでメモが捗る!
目次
ずっと電子書籍でKindle使ってきたけど… 「ブックマークの一元化」が出来ない不満が><
自分は電子書籍はKindleのアプリを使ってきました。一番本画揃っていそうですし、Amazonならば自分が死ぬまで倒産することはないだろうという算段です^^ アプリもPCやAndroid含めて多くのプラットフォームで最適化されてますし、使いやすいです。
しかし、Kindleというか電子書籍全体での最大の不満点があります。それは、「ブックマークやメモ書きがその本内で保存されてしまう」という点です。例えば、下図の例だと「統計学入門」って本の中で、自分が記録した「しおり」やメモが登録されるんですよね。つまり、もう一回その本開かないと記録が見られないんです!これはKindleだけでなく、どこの電子書籍も似たようなものかと。
↓ブックマークが本に紐付いて記録される
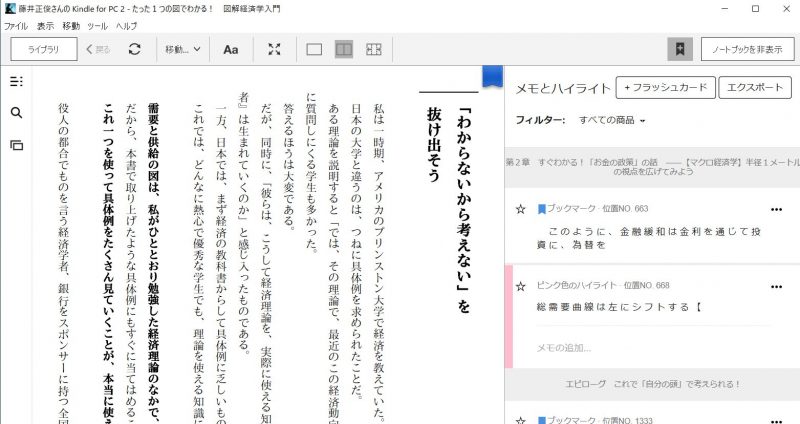
しかし、自分はGoogle Keep超絶多用者です。思いついたことや、webページみていて記録したいと思ったことは全てGoogle Keepに書いています。そんな自分が思うことは一つ「Google Keepにページ指定でブックマークしたい」ということです。Webページと同じようにKeepのメモで全て一元管理したいのです。本の中のブックマークだと1)時系列ごとに記録が見られない、2)自分で本をまたいでブックマーク管理できない、3)本のブックマークを経由する必要あるので時間がかかる、などのデメリットがあるんですよね><
Google Play Booksなら、ページ指定で本にジャンプできる!
上記のような「電子書籍のブックマークをGoogle Keep」という悩みを持っていたのですが、ついに良い方法を見つけました!それがGoogle Play Booksです!これを使えば実はページ指定で目的の本にジャンプできるんです!灯台下暗しですね!
Google Play Booksは下図のようにページ指定でURLが決まります。つまり、このURLにアクセスすれあこのページにジャンプ出来るんです!これは他の電子書籍にはない機能です。GBS.PT54というのが54ページを指しているという意味になります。

この機能を使えば、Google Keepで以下のようなメモが生成できます。いつものようにメモと一緒にリンクをはりつけられるんです。このリンクを踏むと、、、
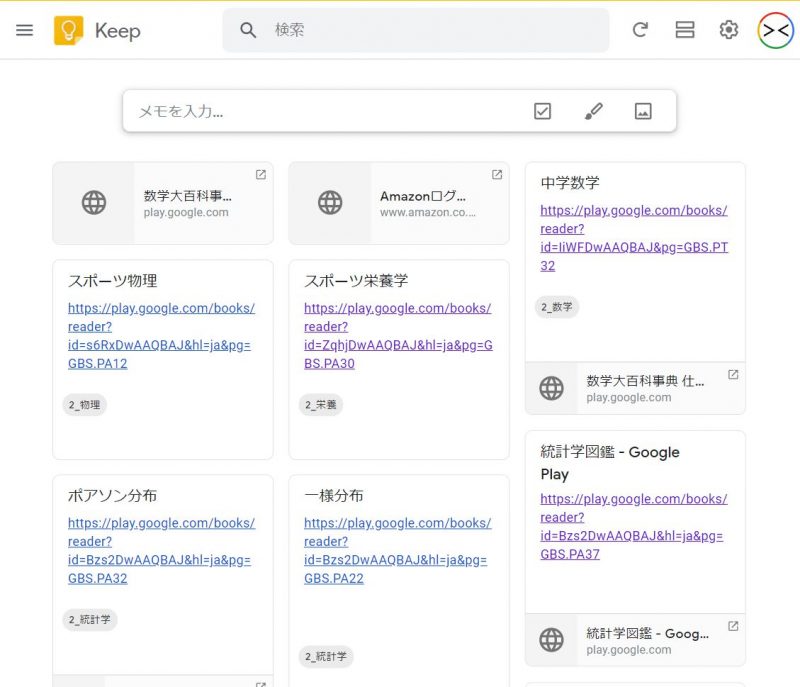
直接本の指定ページにジャンプできます!すぐに本画見られるし超便利です!このリンクの仕組みを使えば、One NoteとかEverNoteとか色んなところで活用出来ますね!
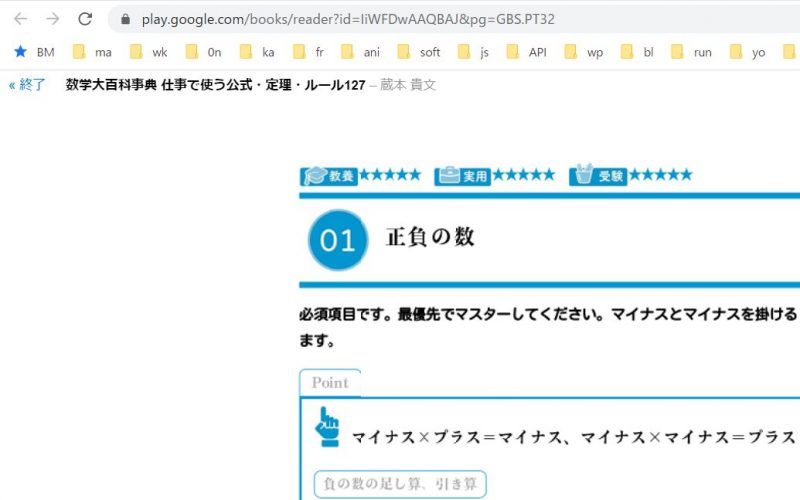
注意点:Google Play Booksアプリをインストールしてはいけない
上記のようにページ指定リンクによりGoogle Noteなどでブックマーク/メモ管理できるようになりますが、、、一つ注意があります。それは「AndroidなどでGoogle Play Booksアプリをイントールしてはいけない」というものです。PCはそもそもアプリがないので気にしなくていいです。ただAndroidとかiPhoneにはアプリあるはず。そのアプリインストールするとアプリで電子書籍が開かれ、URLが取得できなくなってしまうんです!インストールせずにブラウザで電子書籍を見る必要があります。
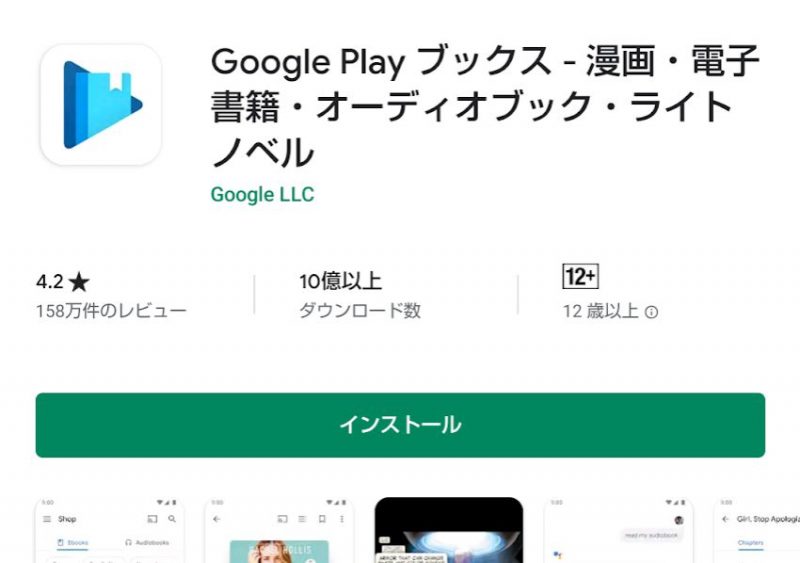
ただ、ブラウザで見ると、、、なぜか電子書籍が少しぼやけ気味。さらにあまり最大化してくれず、小さい範囲で少しぼやけた書籍を見ることになり少し辛いです。
↓スマホのブラウザでGoogle Play Booksをみたとき。こんな感じでぼやけ気味&少し小さく表示されます

なので、どちらかというとPCに限って読書する方に向いてるかもしれませんね。スマホは補助というレベルかも。
読みやすさや書籍数をとってKindleにするか、利便性/高速性と一元性をとってGoogle Play Booksにするか、、
上記のようにGoogle Play Booksを使うと、ページ指定で書籍URLが取得できます。これによって、Google KeepやOne Noteでブックマークやメモ管理も可能になります!自分はGoogle Keep超絶多用者なので、この方法じゃないともう無理な感じになってしまいました!
しかし、Google Play BooksはKindleよりも書籍数が少なく、上で書いたとおり見にくいです。とくにスマホでブラウザ参照するとなかなかキツイ。。。
なので、「読みやすさや書籍数をとってKindle」にするか、「利便性/高速性と一元性をとってGoogle Play Books」にするかが重要なのかなと思います>< 自分は一元性と高速性が大事なので基本はGoogle Play Booksを使うことにしました!
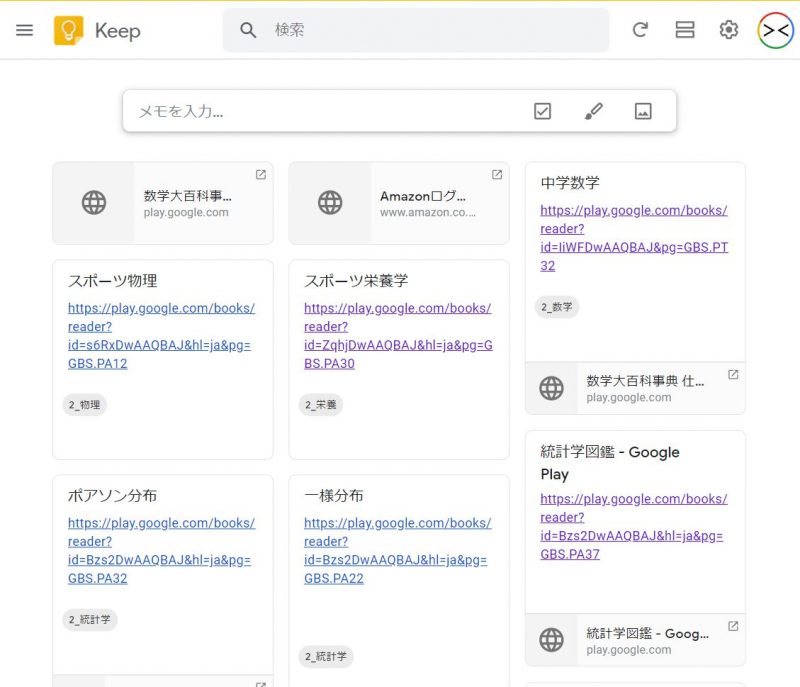
⇒「Google Keep」カテゴリ記事一覧
その他関連カテゴリ