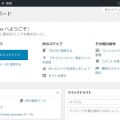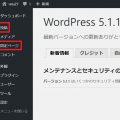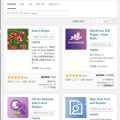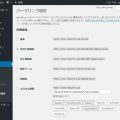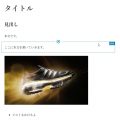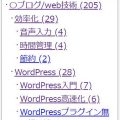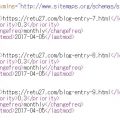[WordPress入門1] レンタルサーバーの選択、WordPressのインストール/ログイン!
このシリーズではWordPressの使い方を1から説明していく予定です!まず最初はレンタルサーバーの選択/WordPressのインストールです。最初のステップなんですが、ここが1番選択肢が多く難しいところなんです。。。
WordPressを動かす方法は多々あり、多くのレンタルサーバーやVPSから動かす環境を選ぶ必要があります。ひとまず、ここではどんな選択肢があるか列挙して、簡単に説明していきます。
各レンタルサーバーでのWordPress導入方法などは随時追記していく予定です!

目次
手順1:WordPress導入の選択
まずはWordPressのサーバーへの導入です。導入方法は主に3つあるかと思います。1番簡単なのはレンタルサーバーの簡単インストールを選ぶ方法ですね。
方法1:レンタルサーバーの簡単インストール方法を選択
1番簡単な方法は、レンタルサーバーの簡単インストール機能を使うことです。最近では、「レンタルサーバーを利用する=WordPressを利用する」と言っていいくらいWordPressが使用されていますので、レンタルサーバー各社もすぐにWordPressが使えるような仕組みをそれぞれ持っています。主なレンタルサーバーでのWordPressの導入の仕方は下記の通り。簡単操作で10分ほとでWordPressが立ち上げられます!
エックスサーバー:WordPress簡単インストール
ロリポップ:WordPress簡単インストール
さくらレンタルサーバー:WordPressクイックインストール
エックスサーバーについては、契約の仕方からWordPressのインストールまでコチラのページに手順記載していますので、参考にしてみて下さい!

方法2:WordPressをダウンロードしてインストール
WordPressのプログラムはhttps://wordpress.org/から入手できるようになっています。なので、ここからダウンロードして、Linuxマシンに1からインストールすれば導入できます。ただnginxやphpの導入が必要であり、なかなか大変です。エンジニアでないとキツイですね。
自分は最終的にこの方法をとってますが、果てしなく面倒です。上級者以外はこの方法はオススメできないです。
方法3:超高速チューニングマシンKUSANAGIを利用
KUSANAGIの詳細についてはコチラのページでも解説していますが、とにかくWordPress環境をチューニングして、最大限まで性能を高めたのがKUSANAGIです。普通のWordPressよりも10倍速いと言われていますね。このKUSANAGIを選ぶと、より性能が高い環境でWordPressでサイトを展開していけるというメリットがあります。
しかし、基本はVPSやクラウドでの展開となっており、少しレンタルサーバーより料金高めになりがちです。あと、少しだけアップデートなどでコマンド操作が必要かもしれません。WordPress簡単インストールよりは難しくなる印象。ただ、1からWordPressインストールよりは圧倒的に楽です!
[主なKUSANAGIが使えるレンタルサーバー、VPS]
ConoHa VPS
さくらのVPS
KAGOYA JAPAN WordPress専用サーバー

手順2:ドメイン名の取得、ドメイン紐づけ
2番目にドメイン名を取得して、ドメイン名とサーバーを紐付けるという作業が必要です。
ドメイン名は「お名前.com」「FC2ドメイン」等のサイトで取得できます。ただ、レンタルサーバーとペアでドメイン取得サービスもあるので、ソチラを使ったほうが簡単に紐づけできると思います。料金も対して変わらないですし、違う会社だと、DNSの設定とか少しややこしいのでオススメしません。
エックスサーバー ⇒ エックスドメイン(エックスサーバーのインフォパネルから取得できます
ロリポップ、ヘテムルサーバー ⇒ ムームードメイン
さくらレンタルサーバー ⇒ さくらのドメイン
上記のようなサービスを手順通り行うと、インストールしたWordPressとドメインが紐付いて、WordPressのページ(https://ドメイン名/)にログイン出来るようになっているはずです!
- サービスごとに手順違うため、随時手順は解説していく予定です!
手順3:WordPressのインストール後のログイン
WordPressのインストールの方法は様々ですが、導入後の方法は同じです。取得したドメイン名に従って、下記のURLにログインすればOKのはず。
ログインURL:https://ドメイン名/wp-login.php
例:https://2nd.retu274.com/wp-login.php
上記ログインページに入ると下記のような画面が出ます。ここで「ログインするユーザ名」「パスワード」を入力し、ログインボタンを押下して下さい。(この2つは上記のWordPressインストール手順の中で、設定しているはずです)

ログインすると、コチラのようなWordPressのメイン管理画面が表示されます!ログイン成功です!

ここからがWordPress操作の本番ですね!次回は、WordPress管理画面の概要について説明していきます!
⇒「WordPress入門」カテゴリ記事一覧
その他関連カテゴリ
↓WordPressでブログ始めるならエックスサーバーがおススメ!