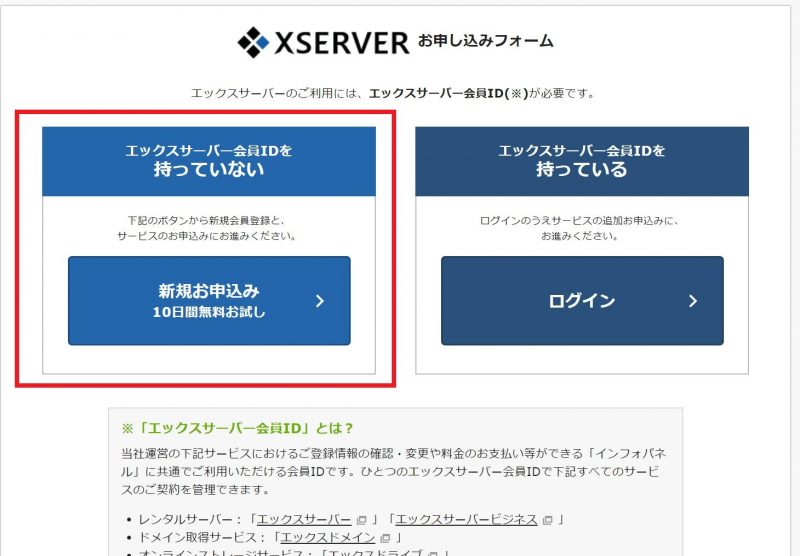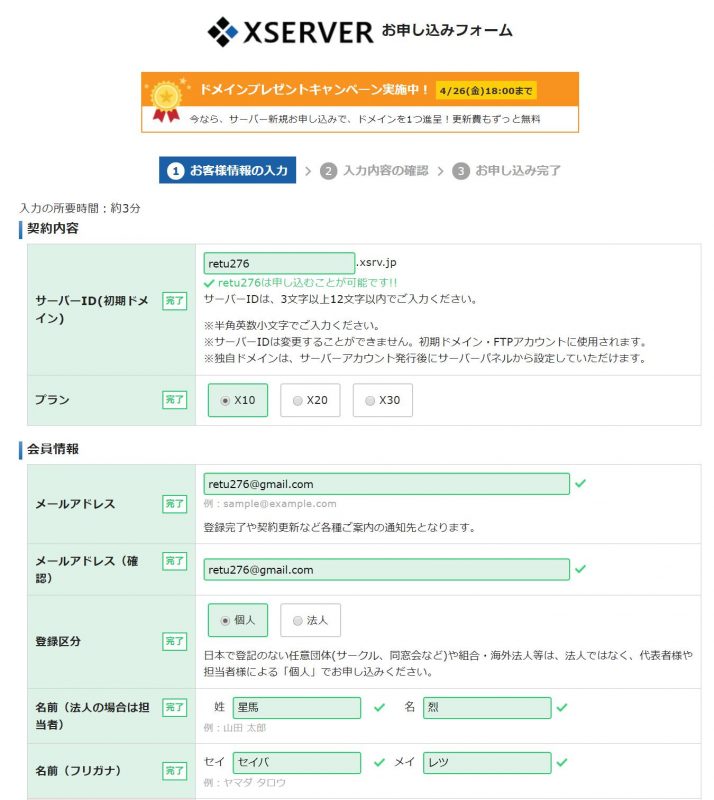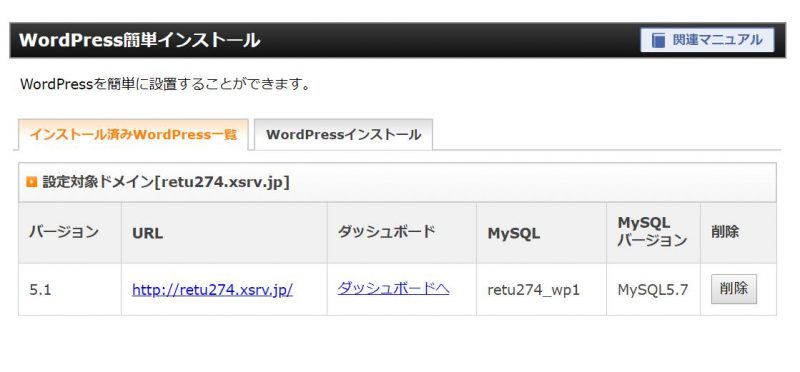エックスサーバーでWordPressを構築する手順!わずか10分程で構築できるよ!
本ページでは国内利用者最大級のエックスサーバーを用いて、WordPressを扱うためのTIPSなどをまとめていこうかなと思っています!まずは最初に、エックスサーバーでのWordPressの構築の手順を説明します!細かく書いてありますが、実際は10分ほどですぐにWordPressが動き始めます!
ブログをはじめようと思ったその日に、WordPressを使えるようになりますよ!無料試用期間もありますので、是非とも試してみて下さい!
目次
1.まずは会員登録
申し込み画面へ
まずは下記リンクから、エックスサーバーのトップページに飛び、赤枠の「お申込みはこちら」をクリックする。
エックスサーバー
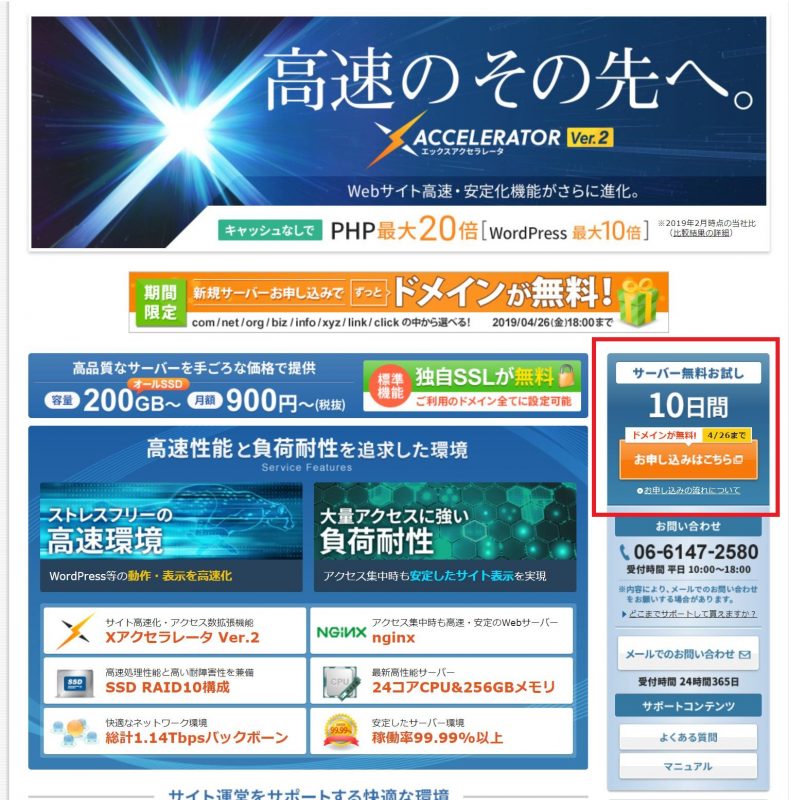
新規会員登録を選択
必要情報を入力
契約に必要な情報を入力していきます。住所・氏名などを入力していって下さい。
- サーバIDはブログの初期URLに関連する項目です。また、後から変更不可能でじっくり考えてから入力して下さいませ。
- プランは特に要件なければX10で問題ありません。各プランは機能差はなく、対応できる性能に差があるだけです。
確認画面
入力確定すると、入力確認画面が出ます。ここで確定を押すと、会員登録完了となり、登録メールが届きます。
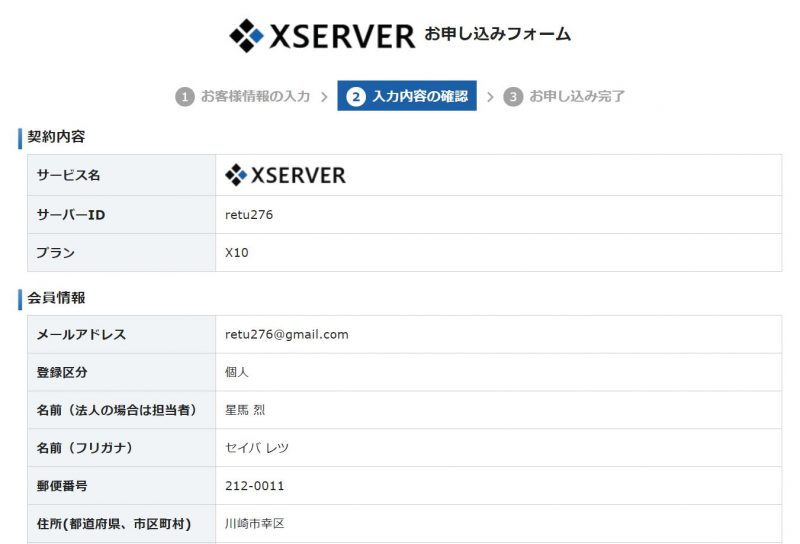
2.サーバーログインしてWordPress構築
登録メール内容の確認
会員登録すると、すぐにエックスサーバーからメールが届きます。その中に下図のような「サーバーアカウント情報」があるので、その「サーバーパスワード」をコピーしましょう。そしてその後、サーバーパネルのURLをクリックして下さい
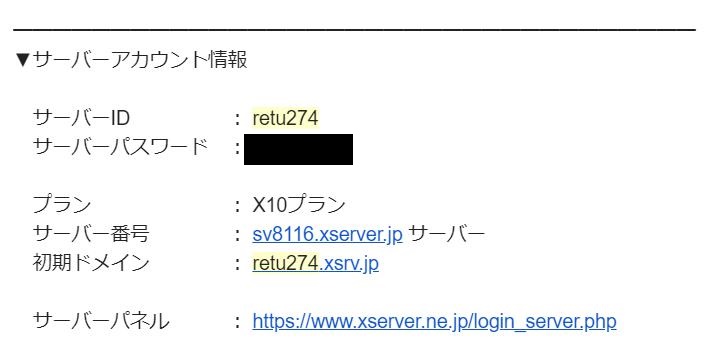
設定したサーバー情報を使ってログイン
サーバーパネルに入ろうとすると、下図のようなログイン画面がでます。ここで「登録画面で入力したサーバーID」「先ほどコピーしたサーバーパスワード」を入力してログインボタンを押して下さい。
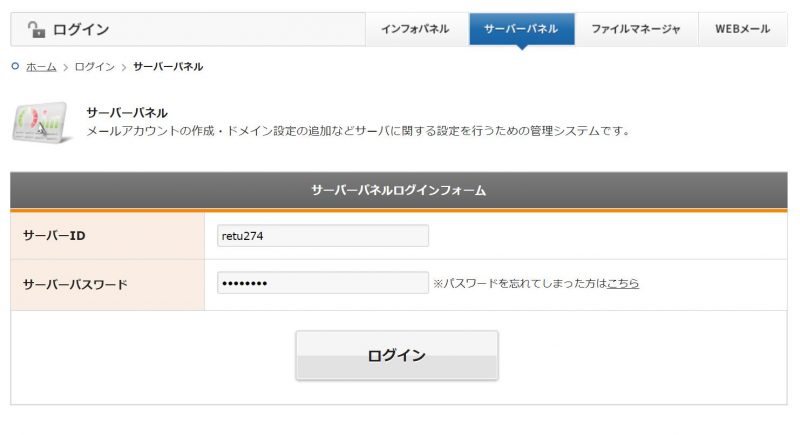
簡単インストール選択
サーバーパネルが表示されました。そこから、下図赤枠の「WordPress簡単インストール」をクリックしましょう。

ドメイン選択
インストールしたいドメインを選択します。初期では1つしかないので、1つ目を選択して下さい。

WordPressインストール選択
次に下図のような画面がでたら「WordPressインストール」タブを選択します。
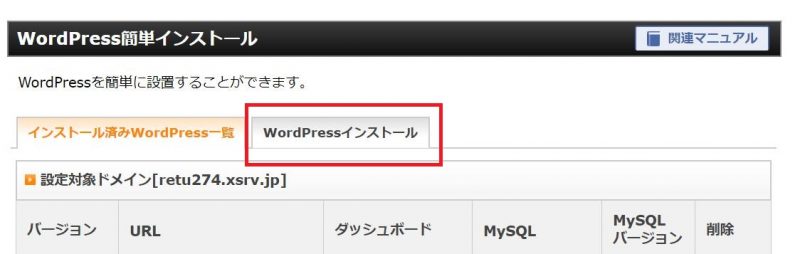
WordPressの初期設定
この画面でWordPressの初期設定をします。ここが重要なところなので注意して入力しましょう!各項目の説明は以下の通りです。
- インストールURL:インストールするURLです。普通にインストールしたい場合はそのままで。複数WordPressをインストールしたい場合などは、インストールするサブディレクトリも入力しましょう。
- ブログ名:WordPressに登録するブログ名です。後からでも変えられます。
- ユーザ名:WordPressの管理者IDです。ログイン時に必要になります。
- パスワード:WordPressにログインするときのパスワードです
- メールアドレス:WordPresに登録する管理者メルアドです。コメントがきたときの通知などに使用されます
- キャッシュ削除:キャッシュ削除の設定。ONで問題ないです。
- データベース:自動でデータベースを生成する、で問題なし。
WordPressの初期設定確認
入力後、確認画面がでるのでチェック後、「インストールする」ボタンを押して下さい。

WordPress起動確認
WordPressダッシュボードへのログイン
WordPress構築後に以下のような画面にはいるので、「ダッシュボードへ」をクリックします。
- ここで、「無効なURLです。プログラム設定の反映待ちの可能性があります。」と出ることがあります。その場合は、ドメイン登録待ち状態です。ただただ待ちましょう。30分ぐらいで入れるようになるかと。
WordPressログイン画面へ
下記のような画面がでたら、登録画面で入力した「ユーザ名」「パスワード」を入力して下さい。
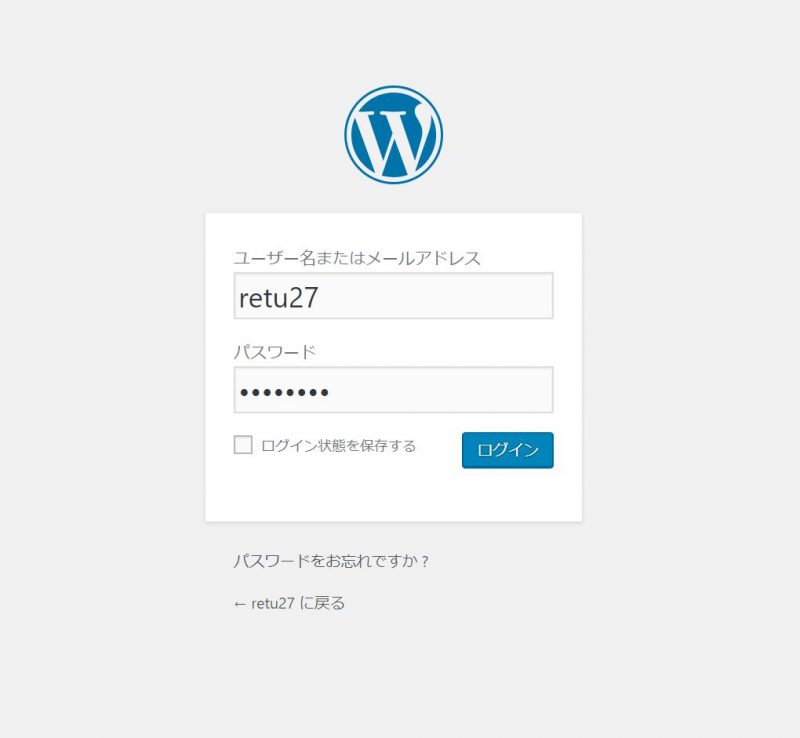
WordPress管理画面の確認
下図のようにWordPress管理画面に入ることができました!これで起動確認完了です!

トップページの確認
管理画面トップのホームボタンをクリックすると、実際のWordPress表示画面のトップに移動できます!これで表示確認も完了です!
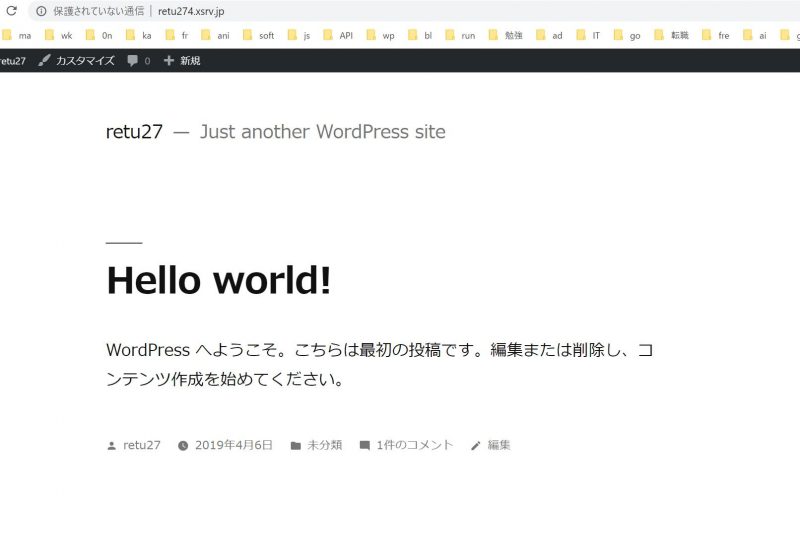
お疲れさまでした!これでWordPressが使えます!ここまできたら、難しい設定など不要なので、安心して使えます!
⇒「レンタルサーバー/ドメイン」カテゴリ記事一覧
その他関連カテゴリ
↓WordPressでブログ始めるならエックスサーバーがおススメ!