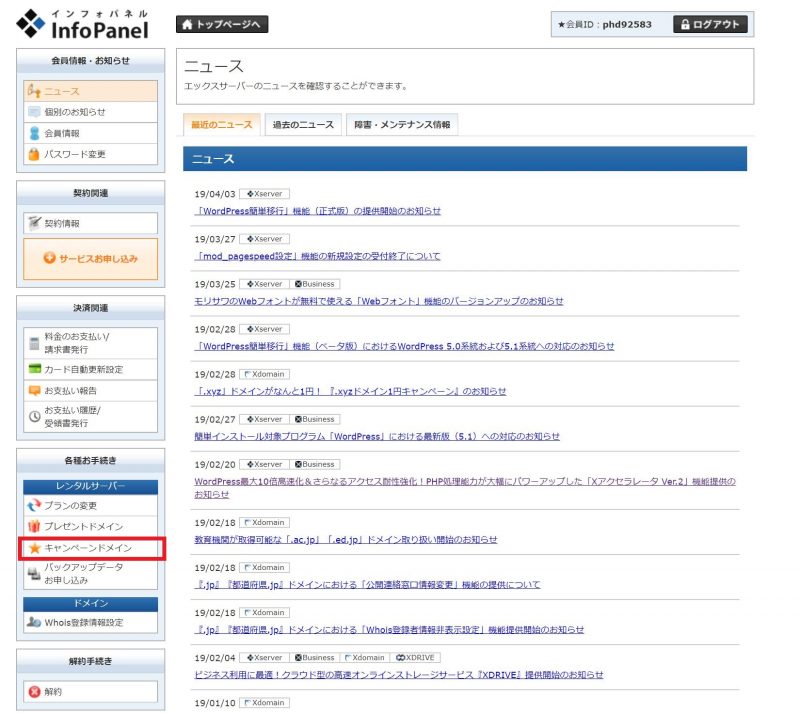エックスサーバーでプレゼントドメインの設定方法!超お得なので活用しよう!
前回の記事でエックスサーバーでWordPressを速攻でインストールして使えるようにする方法を説明しました。しかし、エックスサーバーには「プレゼントドメイン」というお得なものが別にあるのです!これは期間限定だったりしますが、永年無料のドメインを1つプレゼントというかなり嬉しい特典になっています!
このプレゼントは契約をした時点で使えるようになります。試用期間では使えません。契約したなら、せっかくなので、このプレゼントを活用してみましょう!ということで、プレゼントドメインの利用手順をまとめてみます。

目次
キャンペーンドメインの登録
インフォパネルからキャンペーン登録メニュー選択
インフォパネルに入り、下図の赤線部分の「キャンペーンドメイン」をクリック
- X20,X30での登録では、その上の「プレゼントドメイン」で取得できるはずです
同意画面
取得ドメインの選択
この画面で取得したいドメインを選択できます。ドメイン名とドメインの種類(.com,.net等)両方選べます。一度決めたら、二度と変えられないので慎重に決めましょう!ドメイン検索すると、そのドメインが取得可能かが検索できます。

確認画面
確認画面がでますので、「キャンペーンドメイン申請」で確定できます。

WordPressを導入して使ってみる
上記で取得したドメインを、さっそく使ってみましょう!
サーバーパネルでWordPress簡単インストールを選択
サーバーパネルで赤枠の「WordPress簡単インストール」を選択。

ドメイン選択画面へ
ここまでくると、WordPressをインストールするドメインが選択できます。ここで、先ほど取得したドメインが選べる状態になっています。取得したドメインを選択しましょう!

ここから先は、前回記事のWordPressインストールの手順と同様です!これで取得したドメインにWordPressを導入することができます!
永年でドメイン無料ってものすごいことです!超お得なので是非活用しましょう!
■レンタルサーバー/ドメイン 関連記事
⇒「レンタルサーバー/ドメイン」カテゴリ記事一覧
その他関連カテゴリ
↓WordPressでブログ始めるならエックスサーバーがおススメ!