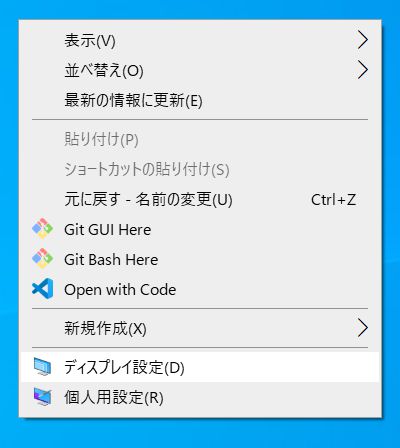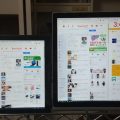Surface Proの画面をカスタムスケールにして表示領域拡大!超効率化しました!
目次
ついにSurface Pro X発売になりましたね!問題ありまくりですが、13インチのディスプレイは羨ましい!
先週、やっと日本でSurface Pro Xが発売になりました!久しぶりの新型Surfaceの誕生ですが、あまり話題になっていない様子、、、というのもちょっと癖が強すぎるからです。コチラの記事でも書いたとおり、CPUがARM版であり、癖が強すぎるんです。既存の64bitアプリが使えず、32bitアプリもエミュレーション動作でかなり遅いようです。
自分はSurface Proの魅力は「Apple製品のような華やかさはないけど、タブレットで何でもできてしまうこと」だと思っています。軽いブログ記事の作成も、重いビデオ編集やAdobeソフトの操作まで何でも出来てしまうんです。Macでなければ出来ないこと、iPadでないと出来ないこと、体外はSurfaceで出来てしまいます。バリバリの高負荷ゲームとかは無理ですが、「なんでも出来る」ってのがSurface Proの魅力なのかと。
しかし、上記の通り、Surface Pro Xは動かせるアプリケーションに大きな制限がかかっています。しかも遅い。なので、魅力半減なのですよね>< 実際この部分でほとんどの人は購入う対象外になっているかと。
しかし、Surface Pro Xの羨ましいのは細ベゼルになったこと!そのおかげでSurface Proの12.3インチという画面サイズから、13インチまで大きくなりました!本当に羨ましいです。大きさ変わらずに、画面だけ大きくなっていますから、、、というより、Surface Proが4のときからずっと変わらないデザインになっており、、、古臭いんですよね。
↓Surface Pro。今の時代からしたら、ベゼル太すぎ><

Surface Proでも情報量を13インチ並に!カスタムスケールが便利です!
しかし、Surface Proでも情報量を13インチ並にする方法があります。それがカスタムスケールという方法です。これ前はなかった気がするのですが、、いつの間にかできるようになったんでしょうか?
表示スケールって「何倍に拡大して画面を表示するか」って値です。現在のタブレットは解像度が3000×2000とかあるので、そのままのピクセルで表示すると全く見えなくなります。なので、何倍かに拡大して表示できるようになっています。
で、Surfaceのデフォルトは「200%」「150%」「100%」など、大まかな値しか選択できないんです。で、100%だとさすがにかなり厳しい。なので、150%で表示している人も多いと思いますが、、、微妙なサイズなんですよね>< 下図のようにブラウザを横に2つ並べると、横幅が足りなくなって全部表示できなくなったりするんです。縦方向にも表示出来る情報が制限されてしまいます。
150%スケール表示
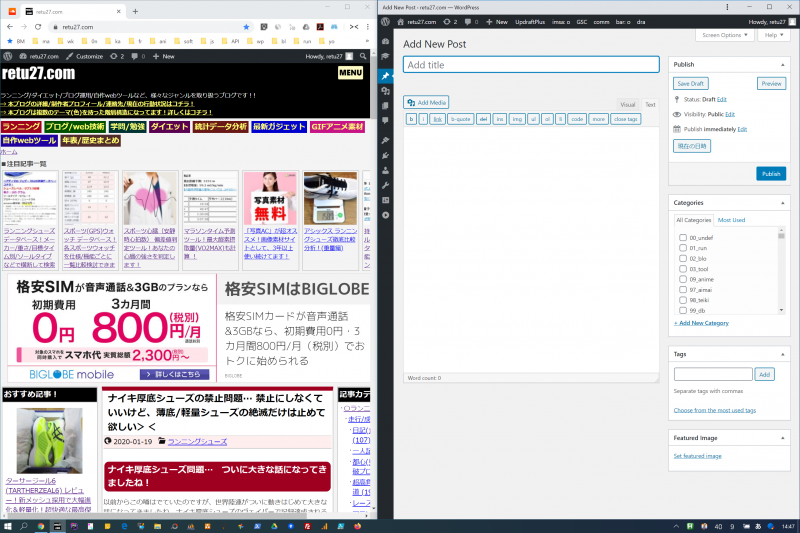
それに対してカスタムスケールで135%にした場合がコチラ。左側のブラウザ画面で全て表示できてますし、縦方向にも多くの情報量が表示できてます!上と比べて10%表示量が上がっているので、非常に快適になりました!
135%カスタムスケール表示
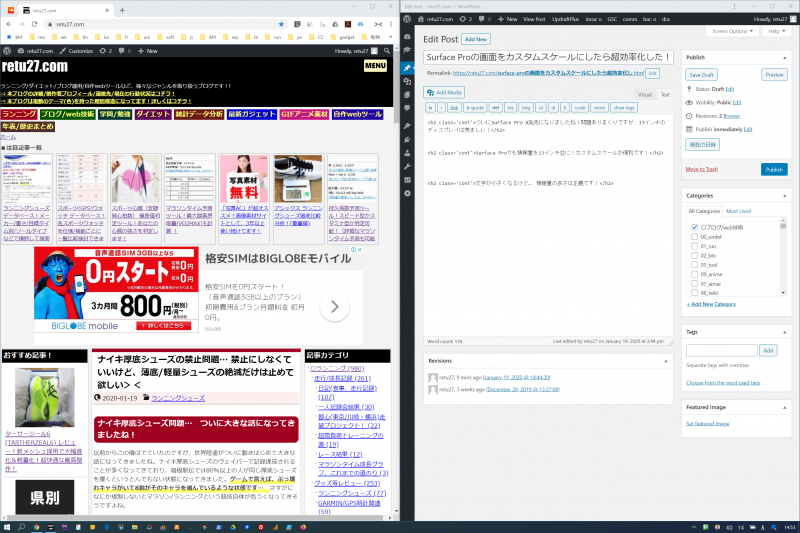
表示設定から簡単に変更可能!文字が小さくなるけど… 情報量の多さは正義です!
このカスタムスケールの方法は簡単です。
2)表示スケール選択画面で「表示スケールの詳細設定」を選択し、

3)カスタムスケーリングという欄に好きなスケールを入力するだけです。

これで好きな表示倍率で画面を表示できます!もちろん文字が小さくなってしまうってデメリットありますが、若い方とかであれば大丈夫?なんじゃないでしょうか。自分は135%が限界ですね。それ以上やるとデザイン的にもすごく分かりにくくなってしまうし、よくないかなと思っています。
ということで、Surface Proの表示領域を拡大する方法でした!自分はこうすることで、色んなソフトが使いやすくなり、一覧性が上がり、効率化しました!やっぱり広さは正義です!
⇒「Surface」カテゴリ記事一覧
その他関連カテゴリ