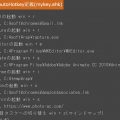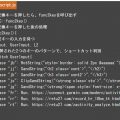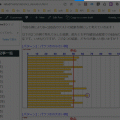AutoHotkeyで、無意味な「無変換」「変換」キーを最大活用しよう!
以前の記事でAutoHotkeyというソフトを紹介させて頂きました。自分はこのソフトで、Windowsキー + その他キーで色んなソフトをスグに呼び出せるようにしています。これにより、作業が格段に効率化しました。
けど、今回ご紹介する「無変換,変換キーのカスタマイズ」でさらなる効率化に成功したのです!「Windowsキー」でも良かったのですが、「無変換,変換キー」を活用することで、さらに効率的にショートカットを扱えるようになったのです!
今回は「無変換」「変換」キーを活用することのオススメということで、カスタマイズ方法をご紹介致します!

目次
AutoHotkeyとは、Windowsで自由自在にキーボードをカスタマイズできるソフト!
windowsには色んなショートカットキーが最初から定義されています(Winキー + Dキー等)。しかし、このショートカットキーは標準ではカスタマイズすること、追加するこは出来ません。この不条理/非効率さを解消するソフトにAutoHotkeyというソフトが有ります。このソフトを使うと、「任意の操作が、任意のキーに登録可能」になるという夢のようなソフトなんです!ちょっと最初は使い方が難しいかもしれませんが、一度使い方を覚えるとそれだけでwindowsの利用価値が向上するような神ソフトです!是非、どんなソフトかだけでも理解して行って頂ければと思います!
インストールは下記のページに行って、プログラムをダウンロードし、普通にインストールすればOKです!
公式ページ:https://autohotkey.com/
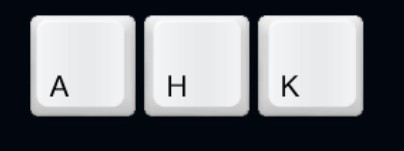
⇒ AutoHotkeyはコチラのページで詳細に紹介していますので、合わせてご参照下さい!
キーボードの配置を見てみると… 最高の位置に「無変換」「変換」が。
上記のようなAutoHotkeyを使い、自分は「windowsキー + 他のキー」という形で、ショートカットを沢山登録していきました。しかし、問題が発生しました。windowsキーはホームポジション上になく、ブラインドタッチで押せるキー組み合わせが限られているんです。
下図が今自分がショートカット登録用に使っているwindowsキーの位置です。ちょっと遠いですよね。実際、このwindowsキーを親指で押すと、片手ではTキーなどを押すのが辛くなります。少なくとも、ブラインドタッチで押すのは不可能です。キーボードを見て押さないと、無理。両手でも、キーボードを見ないと押せないキーが沢山出てきます。
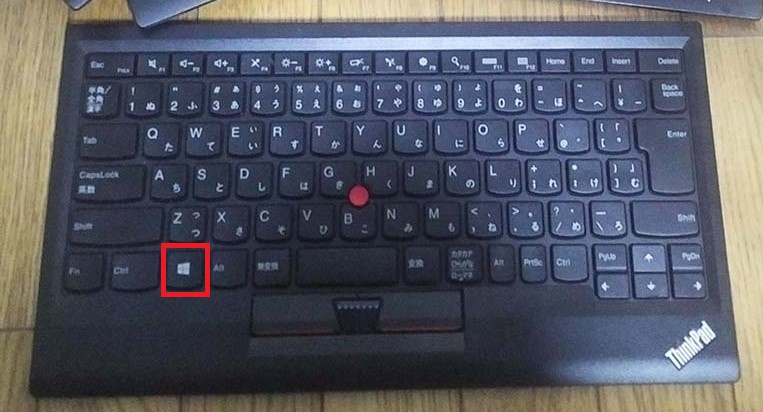
そんな時、「無変換」「変換」キーに注目してみました。すると、その位置がエゲツない事に気付かされます。下図のとおり、まさに真ん中のホームポジションです。というより、ホームポジションに手をおいた時に、親指が位置するのがこの「無変換」「変換」キーなのです。ですので、「無変換」「変換」キーは全くキーボードを見なくても簡単に押せます。また、ホームポジションの位置なので他のキーとの同時推しも簡単なんです。どこでも手が届きます。ブラインドタッチで。
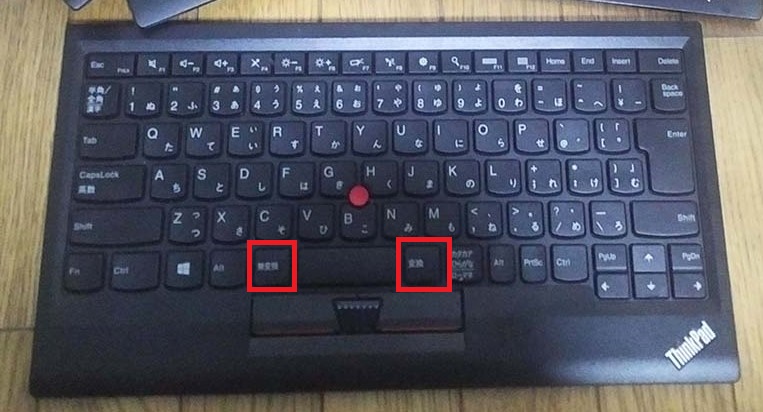
「無変換」「変換」は一等地を専有する無意味なキーなのです!
上記のように、「無変換」「変換」キーは、キーボード上の最高の位置にあるんです。キーボードの一等地といっても良いんじゃないでしょうか。
しかし、よく考えると、「無変換」「変換」キーってなくても大丈夫なんですよね。一等地にあるのに、ほとんど意味をなしていないのです。
「無変換」キーはF6,F7などで代用可能
無変換は本当にあまり意味がないです。無変換にしたければ、F6キーを押すとひらがな、F7キーでカタカナにできます。この2つのキーを使えば、無変換キーなんていらないんです。本当に不要なキーです。
「変換」キーはスペースキーでほぼ代用可能
「変換」キーについては、結構使っている人も多いかと思います。自分も使用していました。しかし、実はほぼ「スペースキー」で代用可能なんです。実は変換前時に、「スペースキー」を押すと、変換キー扱いになるんです!自分も知らなかった…ほとんどの場合はこの「スペースキー」で代用可能になります。「再変換」するときに、変換が必要になるそうですが…再変換なんてあまり使わないので自分は困りませんでした。
つまり、キーボードの中で「無変換」「変換」ともに一等地にあるのに、非常に使用頻度の低いキー(もしくは無くてもどうにかなるキー)になっているんです!これってすごく勿体無い事ですよね。もし「無変換+Xキー⇒ブラウザ呼び出し」みたいな形で、色んなキーと組み合わせでショートカット登録できたら、すごく作業が捗りそうですよね。そして、このショートカットがAutoHotkeyで楽々登録できちゃうんです!

実際のAutoHotkey定義を公開!すごく簡単ですよ!
AutoHotkeyの細かいインストール/設定方法はコチラの記事で紹介していますので、今回は「無変換」「変換」キーを活用したキー定義だけご紹介させて頂きます!簡単に言うと、
「vk1Dsc07B & キー文字」で「無変換 + 他キーのショートカット」
「vk1Csc079 & キー文字」で「変換 + 他キーのショートカット」
の割り当てができます。
;;;mkeditorの起動
vk1Dsc07B & m::Run, C:\Program Files\MKEditor\MKEditor.exe
;;;写真ACの起動
vk1Dsc07B & s::Run, https://www.photo-ac.com/
;クリップボードの中身で文字列挟み込み用関数
;;;文字入力
InsertText(Content) {
cb_bk = %ClipboardAll%
Clipboard = %Content%
Send, ^v
Sleep, 100
Clipboard = %cb_bk%
}
vk1Csc079 & m::InsertText("<br>")
関係ない定義も多いので、一部抜粋する形でご紹介させて頂いています。この中で「vk1Dsc07B & m::」と書いているところが、「無変換 + mキー」へのショートカット割り当てです。「vk1Dsc07B & キー文字」と書くと、無変換を使ったショートカットキー割り当てになるわけですね。つまり、
vk1Dsc07B & s::Run, https://www.photo-ac.com/
は「無変換 + s」でhttps://www.photo-ac.com/というURLを開く、というショートカットになります。また、同様に「vk1Csc079 & m::」と書いてあるところが「変換キー + mキー」へのショートカット登録になります。
こんな感じで気軽にショートカットのコンビネーションを登録していけるわけです!!この定義をしてしまうと、もう普通に「変換キー」「無変換キー」を使えなくなりますので、注意してくださいね。
アプリやサイトの呼び出しは「無変換」、文字の入力は「変換」キーと切り分け
このAutoHotkeyの設定により、「無変換 + 他キー」と「変換 + 他キー」に自由自在にショートカットが割り振れるようになりました!英語キーと数字キーだけでも36キーあるので、少なく考えても72ショートカットが割り振れるようになったわけです!
でも、これをバラバラに設定していくと支障が生じます。それは、「そんなに多くのキーは覚えられない」という問題です。なので、ルール付けをして割り振るのが重要です。自分は「アプリやサイトの呼び出しは無変換、文字の入力は変換キー」というルールを設定しました。その他にも「呼び出したいソフトウェアの先頭文字のキーにショートカットを割り当てる」といったルールでショートカット割当をしています。
まとめ:最高の位置にある「無変換」「変換」キー。2キーを活用すれば、72ショートカットを自由に操れる!
最後にまとめです。普段何となく使っているキーボードですが、よく見るとその配置に疑問が生じます。あまり使わない「無変換キー」やスペースキーでもほぼ代用できる「変換キー」がホームポジションの位置にあるのです!この位置はまさに、キーボード上の一等地であり、本当にもったいない状態になっています。
普通はこの状態、諦めるしかないです。しかし、今回ご紹介したAutoHotkeyでは「無変換」「変換」キーでさえ、自由自在にショートカットを割り当てることが出来るのです!「無変換 + 他キー」と「変換 + 他キー」という形で割り当てられますので、少なくみても72ショートカットが新たに割り当て出来るんです!
こうなると、本当に作業が捗ります!本当におすすめですので、windowsユーザの方は是非一度AutoHotkeyを導入して試してみて下さい!
- 会社とプライベート、別々にPCを持っている方は両方での導入を推奨します。どちらかだけにAutoHotkeyを入れると、混乱してしまいそうなので。
参考:実は自分は「変換キー」を超使用していた!けど、スペースキーで代用するようにしました!
上記のように言っていますが、実は自分は思いっきり「変換」キーを多用していました。PCを使い始めて20年目ぐらいですが、ずっと変換キーで変換を行っていました。
しかし、、、どうしても「変換」キーを活用したかったので、頑張って「スペースキーでの代用」することにしました。まだ1週間程度ですが、すぐに慣れましたよ。もう問題ありません。なので、今現在「変換」キーを多用している方でも、切り替えて「変換」キーを活用する事をオススメします!

⇒「AutoHotkey[windows自動化]」カテゴリ記事一覧
その他関連カテゴリ