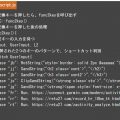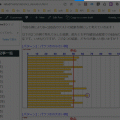AutoHotkey!Windowsのキーを自由自在にカスタマイズする最強の効率化ソフト!
目次
Windows完全活用できてますか?キーを自由自在の操れていますか?
パソコンでwindowsを使っている方は多いと思います。でも、windowsを完全に活用できていますでしょうか?パソコンはスマホよりも高機能です。ですので、上手く使えば、スマホよりも圧倒的に素早く作業ができるはずなんです。
しかし、ショートカットキーなどをうまく使わないと、スマホ以下の効率になってしまいます。スマホはなんでも直感的に操作できるので、かなり素早く情報を探せたりできるようになりました。それに対して、PCの優位点は「スマホにはない多くのキーボードを駆使して、超効率的にPCが操れること」です。ですので、このキーボードの多くのキーをうまく使わないと、スマホに負けてしまうなんてことが起きるのです。そうならないためにも、ショートカットキーをフル活用することが重要です。

AutoHotkeyは最強のキーカスタマイズソフト!本当にどんな処理でもキーに割当られる!
windowsでは最初から定義されているショートカットも多く、自由にショートカット定義できるわけではないです。本来は「よく使う操作=1番押しやすいショートカットキーに登録」すべきなんです。けれども、標準のwindowsではwindowsキーを組み合わせたショートカットでさえ、全く編集/弄ることができません。これでは非効率です。
この不条理/非効率さを解消するソフトにAutoHotkeyというソフトが有ります。このソフトを使うと、「任意の操作が、任意のキーに登録可能」になるという夢のようなソフトなんです!ちょっと最初は使い方が難しいかもしれませんが、一度使い方を覚えるとそれだけでwindowsの利用価値が向上するような神ソフトです!是非、どんなソフトかだけでも理解して行って頂ければと思います!
インストールは下記のページに行って、プログラムをダウンロードし、普通にインストールすればOKです!
公式ページ:https://autohotkey.com/
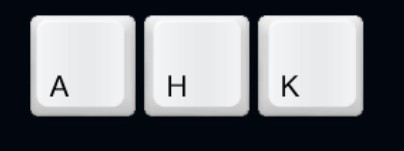
割当はテキストベースなので少しむずかしい。けど、自由度が高い!
AutoHotkeyはよくある、簡易的にキー動作を定義できるソフトではないです。専用のウィザードなどありません。全て、テキストエディタでコマンドで割当を定義し、最後にそれをAutoHotkeyに読み込ませることで割り当て通りに動作させることが可能になります。全てテキストベースです。なので、最初はちょっと戸惑うかもしれません。
けれども、慣れてしまうと非常に簡単です。ソフトなどで定義するよりも、テキストで定義した方が十分楽になります。
AutoHotkeyの本質は、そのキー割り当ての定義ですので、ここからはその定義の仕方を詳しく説明していきます。まず、簡単なキーの定義の例を示します。
[簡単な定義の例]
コレは、WindowsキーとRキーを同時押したら”C:\soft\rap\rapture.exe”というソフトを起動するという意味です。AutoHotkeyでは、「○○をしたときに、xxxxxxを行う」という定義をしたい場合に、下記のように記述します。
今回は、○○=#rでxxxxxx=Run, C:\soft\rap\rapture.exeです。Runというのは~を実行するという命令です。Run, ~と書くと、~を実行するという意味になります。~はファイル名でも、プログラムでも、webページのURLでもなんでもいいんです!それぞれ、ファイルを開いたり、プログラムを起動したり、URLをブラウザで開いたりできます!これだけでも楽ですよね。
そして、○○=#rの部分ですが、これは「#=windowsキー同時押し」という意味になっています。ですので、#rと書くとwindowsキーとRを同時押しした場合、、という意味になります。#qと書いたら、もちろんwindowsキーとQを同時に押した場合という意味になります。その他にも、下記のような記号をキーの頭につけることで、同時押し状態を表現できます。
! Altキーと同時押し
^ Ctrlキーと同時押し
+ Shiftキーと同時押し
これらさえわかれば、「○と○を同時に押したら、xxxxxxする!」というコマンドが自由に定義できますよね。簡単です。
自分が実際に使っている割当例!
ここで、自分が実際にどう使っているかを見せたほうが、現実味があると思いますので、自分の現在のキー割り当て定義を公開します!まだまだ追加していく予定ですが、これだけでもだいぶ効率化しています!
;;;gmailの起動 win + r
#h::Run, C:\soft\chromes\Gmail.lnk
;;;raptureの起動 win + r
#r::Run, C:\soft\rap\rapture.exe
;;;mkeditorの起動 win + m
#m::Run, C:\Program Files\MKEditor\MKEditor.exe
;;;animateの起動 win + a
#a::Run, C:\Program Files\Adobe\Adobe Animate CC 2018\Animate.exe
;;;adsenseの起動 win + i
#i::Run, C:\temp\rap\
;;;amazonの起動 win + o
#o::Run, C:\soft\chromes\AmazonAssociates.lnk
;;;shashinの起動 win + s
#s::Run, https://www.photo-ac.com/
;;;10番目タスクへの切り替え win + z(マインドマップ)
#z::Send,#0
;;;9番目タスクへの切り替え win + x(汎用ブラウザタスク1)
#x::Send,#9
;;;8番目タスクへの切り替え win + e(汎用ブラウザタスク2)
#e::Send,#8
;;;ウインドウの最小化
#PgDn::WinMinimize
;;;文字入力
InsertText(Content) {
cb_bk = %ClipboardAll%
Clipboard = %Content%
Send, ^v
Sleep, 200
Clipboard = %cb_bk%
}
^,::InsertText("、")
^.::InsertText("。")
;;;の行はコメント行(何の定義もしていない、わかりやすくコメントするためだけの行)です。無視して下さい。こう見ると、、、ほとんどがRun,コマンドだけで事済んでいることがわかりますよね。Run,~.exeでプログラムを開いたり、フォルダを開いたり、webページを開いたりしています。
#z::Send,#0~#e::Send,#8はキーはショートカットキーの入れ替えをしています。Send,#0は、「windowsキーと0キーを同時押しする」という意味です。つまり、#z::Send,#0は「windowsキーとzキーを押したら、windowsキーと0キーを押したことにする」という意味です。windowsにおいて、「windowsキーと数字キー」って、タスクの切り替えに使える非常に便利なショートカットなんです。タスク切り替えで特定のタスクに直接切り替えたい時に、この「windowsキーと数字キー」を使います。しかし、windowsキーと0キーってかなり離れた位置にありますよね。片手じゃ押せない。なので、自分はwindowsキーとzキーを押すことで、その代わりとしているわけです。コレなら、片手で押せるので、めちゃくちゃ楽なんです!
「#PgDn::WinMinimize」は「windowsキーとPgDownキーを押したら、現在のウインドウを最小化させる」という意味です。こういった、ウインドウ操作のコマンドがAutoHotkeyにはたくさんあるんです。
^,::InsertText(“、”)と^.::InsertText(“。”)は、それぞれ、「Ctrl+,キーで全角の、Ctrl+.キーで全角の。を打つ」というコマンドです。InsertTextが、「カッコ内のテキストを入力する」という命令なんです。ただ、このInsertTextは元からある命令ではないです。
下記のように、InsertText命令をプログラミングで定義しているんです。ここでは、このプログラムの意味は詳しく紹介しません。ただ、クリップボードを介して、文章の入力処理をおこなっています(他のページのプログラムを拾ってきたものです)。このように複数の処理を順番におこなっていくような処理も簡単にカケてしまうのです!
InsertText(Content) {
cb_bk = %ClipboardAll%
Clipboard = %Content%
Send, ^v
Sleep, 200
Clipboard = %cb_bk%
}
このように、AutoHotkeyでは新しいコマンドも自由に定義できたりするため、非常に楽にキーボードのショートカットキー動作を定義することができます。windows標準で定義されているキー組み合わせでも、上書きして設定できるので、非常にありがたいです。無駄なショートカットがwindowsでは多いですが、それらを上書きしてショートカットキー定義できるんですね!
上記の定義ファイルをahk拡張子で保存し、ダブルクリックして実行すれば、キー定義通りに動作し始める!
上記のように定義した定義文を、AutoHotkeyに読み込ませる方法は簡単です。上記のような定義文を、ahk拡張子でファイルに保存して下さい。下図のように、テキストエディタでahk拡張子で保存すればOKです。

そしたら、そのahk拡張子で保存したファイルはAutoHotkey専用のファイルとして関連付けられます。ですので、このファイル(今回の例ではmykey.ahk)をダブルクリックすれば、それだけで定義した定義文が読み込まれ、その通りの動作をし始めます。windows起動時からこれらの定義を有効にするために、作ったahkファイルをスタートアップに登録しておくことをオススメします!

まとめ:AutoHotkeyを駆使すれば、windowsを超効率的に自由に操れる!
最後にまとめです。AutoHotkeyはキーボードのショートカットを自由に定義できる、最高の自由度を持ったソフトです。このAutoHotkeyがあれば、自由にキーの配置を替えられたり、キーボードにアプリやwebページを登録したりできます。こうすると、どんな操作もボタンの組み合わせだけで全部呼び出せそうですね。
自分色にカスタマイズすることで、キーボードだけでほとんどの操作ができるようになります。マウスをほとんど使う必要がなくなる、といっても過言ではないです。任意の好きな操作をボタンで0.5秒で呼び出せるようになります。そしたら、それこそ「windowsを自由に操れる状態」なんじゃないでしょうか!AutoHotkey、超おすすめのソフトです!下手なソフトをたくさん使うより、このAutoHotkeyにまとめてしまったほうがいいと思います!
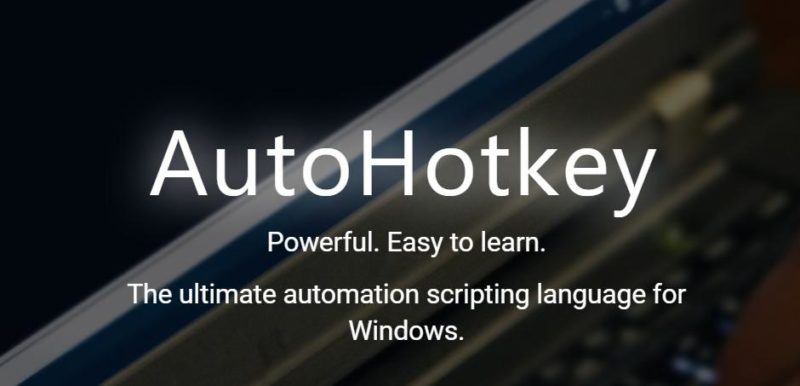
公式ページ:https://autohotkey.com/
⇒ コチラの記事で、AutoHotkeyで「無変換」「変換」キーを最大限活用する方法を紹介しています!
⇒「AutoHotkey[windows自動化]」カテゴリ記事一覧
その他関連カテゴリ