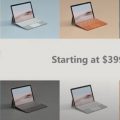Surface Pro ペンボタンですぐに手書き入力画面を開閉できるように!1秒で手書きメモ出来る環境完成!
目次
Surface Proのペン入力が有効活用できてなかったので、超速で手書きメモできる環境に整えてみた!
Surface Proにはペンが付属されています。せっかくあるんだから活用しないと勿体ないですよね。でも、自分は少し前までうまく使えてませんでした。
というのは、ペンの置ける位置が微妙だったり、ペンのボタンを押した時の挙動が微妙だったりするからです。ペンボタンでOneNoteを呼び出せるのですが、毎回新規手書きメモが作られたりして微妙でした。
自分としては、共通した白板をペンボタンを押すたびに呼び出したり閉じたりできる環境がほしかったんです。そうすれば、メモしたいときにペンボタンを押して手書きメモを書き、もう一回ボタンを押せば元の画面に戻る、、というようなことができるからです。
そこで!自分はいろんなテクニックを駆使して上記の挙動になる環境を作りました!その動画がコチラ↓。ペンボタンを押すたびにGoogle Keepの手書きメモが呼び出され、すぐに手書きメモが書ける状態にしています!ペンボタンを再度押せばメモが最小化するので、すぐに切り替え可能なんです!!
今回はこの環境の構築仕方について説明していきたいと思います!
様々なテクニックの組み合わせで、超速手書きメモ開閉環境が出来上がります!
上記の動画の動作、一見簡単にみえますが色んなテクニックの組み合わせでてきています。各リンク先ページに各テクニックの詳細書いてますが、ここではそのテクニックの組み合わせ方について説明します!
USBポートをつかって、前面にペンをおけるように!
まずペンの置き場所。これもこだわっていて、右利きの自分でもすぐにペンが取れるように工夫してます!(普通は画面左にしか貼り付けられない)
Google Keepを単独アプリ化する!
通常のChromeブラウザとは別で、Google Keepを単独アプリとして起動できるようしておくのが望ましいです!
⇒Google Keepを単独アプリとして登録する方法はコチラ!
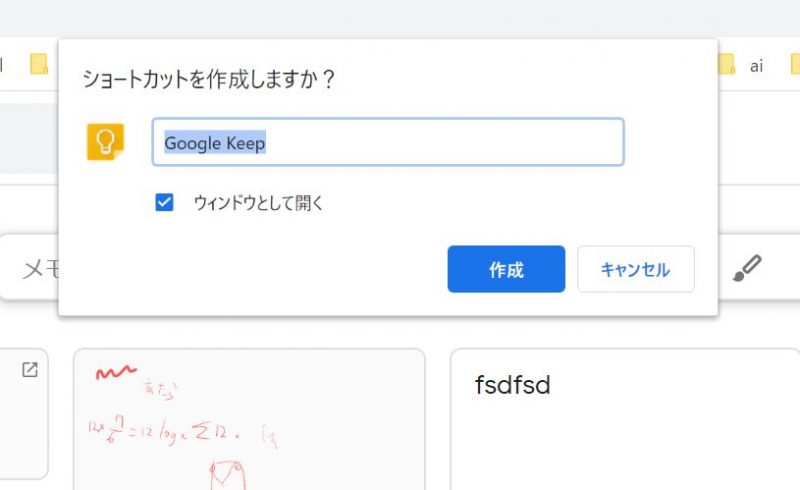
Windowsキー+数字キーで特定アプリをすぐに呼び出せるようにする!
これはWindowsのショートカットキーを利用したものです。タスクバーの右側から順番にWindowsキー+1、Windowsキー+2というショートカットキーで呼び出せます!アプリが既に開いている場合は、最小化してくれます。閉じたり開いたりできるので便利です!
↓左から順番にWindows+1,2,3というキーで呼び出せます

⇒Windowsキー+数字キーショートカットの詳細はコチラ!
AutoHotkeyで上記のショートカットをexeファイル起動で呼び出せるようにする!
これが今回の肝です。上記のWindowsキー+数字キーショートカットでアプリを呼び出せばいいのですが、Surfaceのペン設定では起動するアプリの指定しかできないんです。つまり、ボタンを押してもアプリの初期画面が開くだけ。それでは使い勝手がわるいので、「起動すると、Windowsキー+数字キーを入力するexeアプリ」を作ってしまいましょう!
これはAutoHotKeyを活用すればすぐにできちゃいます。
⇒AutoHotKeyの詳細はコチラ!
やり方は簡単。AutoHotKeyをインストールしたら、適当な場所にpen.ahkというファイルをつくり、テキストエディタで開いて以下のように1行だけ書きましょう!
Send,#6
これは「Windowsキー+6」を押すという意味です。アプリの位置によって1~9,0の数字に適当に変えて下さい。これだけでアプリの定義は終了です。
あとは、pne.ahkを右クリックで選択して「Compile Script」を選択すればOK!
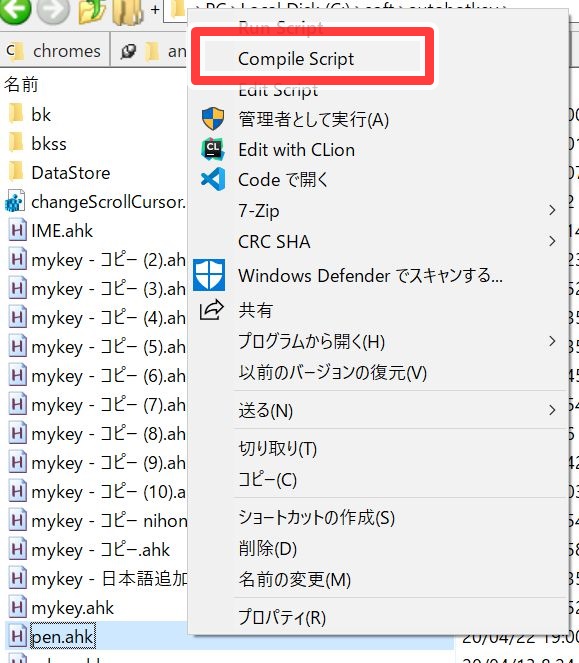
これだけで、下図のように同一フォルダにpen.exeが作られます。これを実行すると、「Windowsキー+6」を押したことと同等になるわけです!
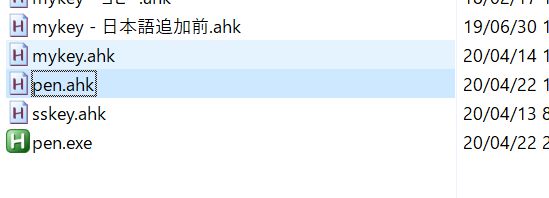
Surfaceのペン設定で、ボタンを押した時の動作に、上記でつくったAutoHotKeyのexeファイルを選択する
ここまでくればあとは簡単です。Surfaceの設定の中にペン設定の項目があるので、その「ペンのショートカット」部分で、シングルクリックのところに上記のexeファイルを紐付けすればOK。具体的には「クラシックアプリを起動する」を選んで、「参照」ボタンから上記でつくったexe(下記例ではpen.exe)を選択すればOK!
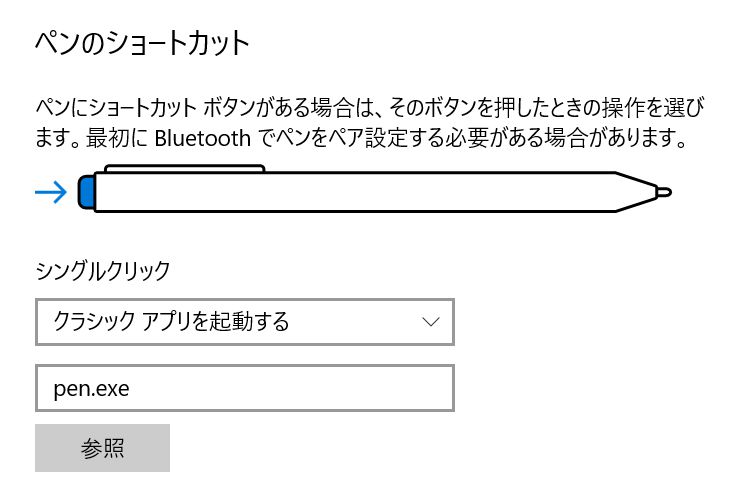
これで、ペンを押すたびにGoogle Keepの画面が開いたり閉じたりします!手書きメモを開いておけば、ボタンを押した瞬間に書き始められます!
「すぐに手書きメモを取れる状態」にしておくと作業効率は圧倒的に向上する!
上記のように色んなテクニックの組み合わせで、すぐに開閉できる手書きメモアプリが完成します!ちょっとしたことですが、「すぐにメモできる」って重要なことです。メモしたいと思うごとに10秒とかかかっていたら、メモする気もなくなります。でも1秒で書けるなら、書きたいと思えるわけで。
そういった微妙な書くまでの時間の短縮の積み重ねで、メモする習慣がつくかつかないかが決まってくるのだと思います!是非とも自分の最適化したペン入力環境を整えてみてください!
⇒「Surface」カテゴリ記事一覧
その他関連カテゴリ