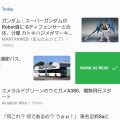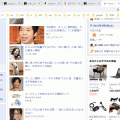Thinkpadのポインタ移動速度を高速化する方法!これだけで疲れが大幅軽減!
目次
Thinkpadのポインタが最速でも遅すぎる… 昔は専用オプションがあったのに…
Thinkpadのキーボードを愛用して使用されている方はたくさんいると思います。今では、コチラのようなThinkpadキーボード単体で売られているので、PCはThinkpadでなくても、このThinkpadキーボードを使っている方も多いかと思います。
で、このThinkpadのキーボードを使っている時の問題なのですが… なんか移動速度が遅いんですよね。下図のようにポインタ速度を最高にしてもまだ遅いんです。昔は色んなオプションがあって、もっと高速で動かせていた気がするんですが。今はそれが調整できないんです。
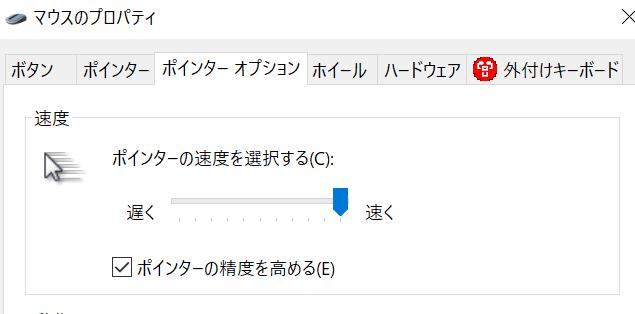
このため、移動に結構指の力が必要だったりします。そして、この作業が何時間も続くと… 指が痛くなってくるんですよね。もっと楽に動かせていた昔はこんなことなかったのに…。ということで、どうにかならないものかと模索してみました。いくつかのページで良さそうな方法が書いてあったので、まとめて紹介させて頂きます!
Macにはステアーマウスという神ソフトがあり、移動速度を十分に調整できます!
実は、この移動速度の問題。Macであれば一瞬で解決できます。ステアーマウスというマウス関連のユーティリティ管理ソフトがあり、これによりいくらでも速度調整可能なんです。恐ろしいぐらい速くすることもでき、しかも動きも滑らかです…
標準サポートされるWindowsでは使いにくいのに、サポート外のMacのほうが使いやすくなってしまうという皮肉… どういうことなのでしょうか><
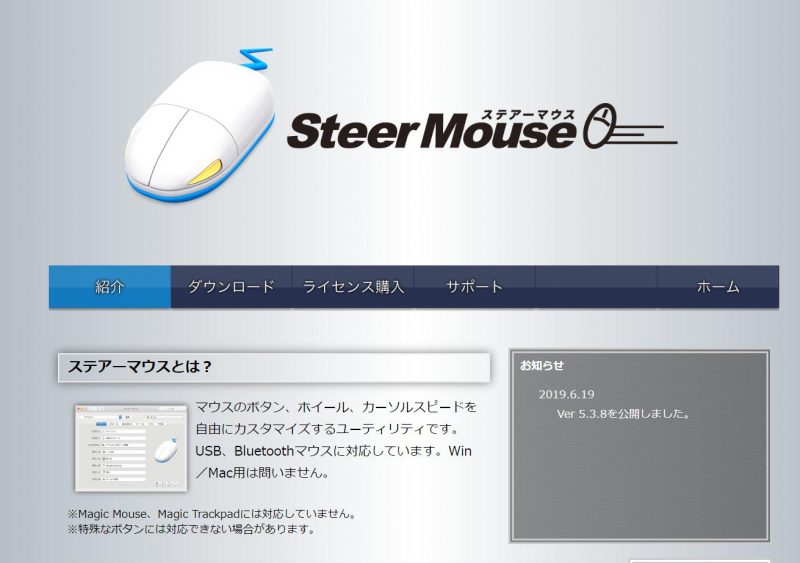
高速化方法1:レジストリをいじってみる
さて、話をもどしてWindowsでのThinkpadのポインタ移動速度アップのための方法です。最初の方法はソフトウェア設定的な解決方法です。Windowsの設定項目にはないのですが、レジストリをいじるとさらにスピードアップした設定にできるというものです。
ポインタ移動を高速化させるために、変更すべき項目は以下の3つになります!レジストリ操作なので、バックアップをとってから実行して下さい。
[変更対象]
コンピューター\HKEY_CURRENT_USER\Control Panel\Mouse
[変更項目]
MouseSpeed:マウスの加速時のスピード
0:等倍速、1:2倍速、2:4倍速
MouseThreshold1 :2倍速で動き始めるポインタ移動距離(ピクセル)
MouseThreshold2 :4倍速で動き始めるポインタ移動距離(ピクセル)
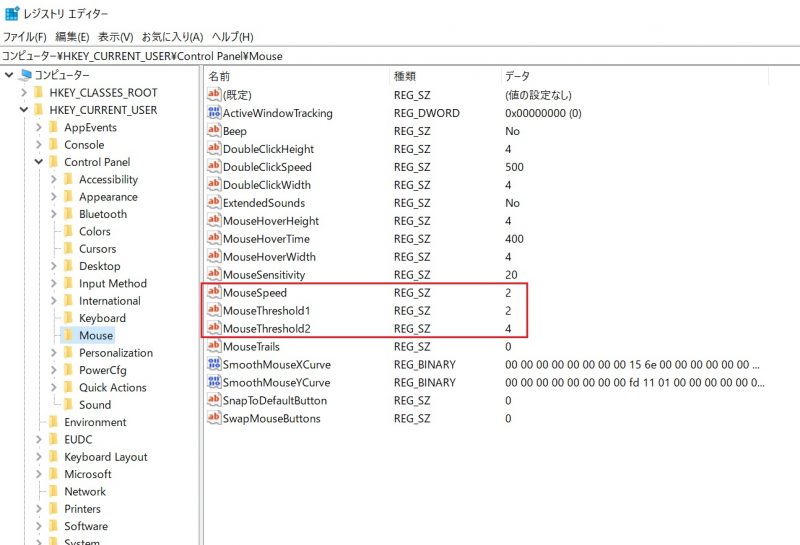
こんな感じです。最速設定はMouseSpeed=2、MouseThreshold1=0、MouseThreshold2=0という設定です。適切に距離に従って加速度つけるため、自分はこの3つを(2,2,4)ぐらいにしていますが。これで、それなりに速くなります!
でも、これだけだと自分はまだ不満でした。ちょっとまだ速度が足りない感じ。もっともっと昔は速く動かせたのに…
高速化方法2:ポインタを高くして、物理的に動かしやすくする
コチラの方法を知った時には感動しました。これは、コチラのページで紹介されていたものです。もはやソフトウェア設定で高速化できないのなら、物理的に動かしやすくすれば良いという考え方ですね!
方法は簡単。「トラックポイントのキャップの中に、ティッシュを適量詰め込むだけ」という方法です。これだけで、かなり移動速度がアップします。何故かというと、トラックポイントのスティックが高くなると、それだけ傾きやすくなるからです。テコの原理で。
しかもティッシュの量で、速度が調整可能なので、結構センシティブに移動速度を調整できます。こんな馬鹿みたいな方法ですが、かなり柔軟性が高く、実用的な方法です!
そもそもなんで、Windowsはこんな遅いマウス設定しかできないんでしょうか。すごく困るけど… とりあえず物理的な方法で解決してみました!ちょっと感動です!
⇒「PC作業効率化」カテゴリ記事一覧
その他関連カテゴリ