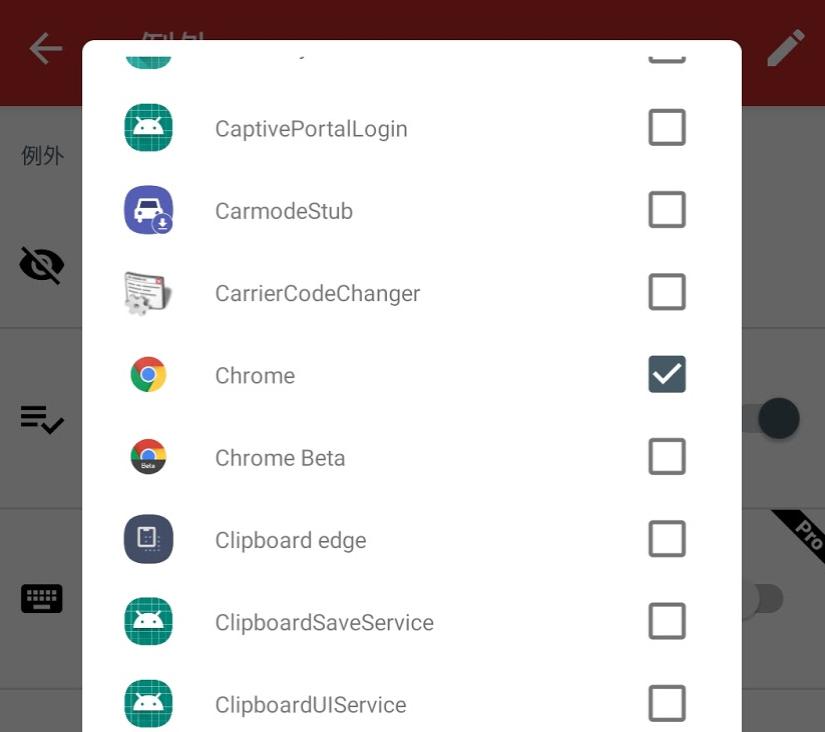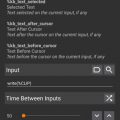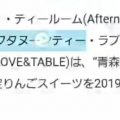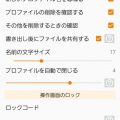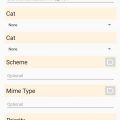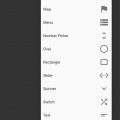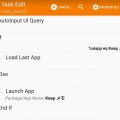超便利!Androidで全てのアプリを1操作で瞬時に起動できるようにする方法![Gesture Control]
最近、blackberry privというキーボード付きの機種から、Galaxy Note8という比較的最新の機種にスマホを変えました。そこで発生したのが、アプリのランチャーをどうするかという問題です。今までは、コチラの記事にあるように、キーボードの各ボタンにアプリを紐づけして一瞬で目的のアプリを起動できるようにしていたんです。でも、普通のスマホにキーボードなんてついているワケがなく…
そんなワケで色々試行錯誤しました。その結果、ものすごく快適な方法を発見しました!Android限定ですが、これならば、ほとんどのアプリを一瞬で1操作で起動できるようになります!非常にオススメな方法なので本記事で紹介していきます!
Andorid自動化ソフトであるTaskerとの相性も良いので、是非導入ご検討下さい!!

目次
課題:スマホで重要なのは、いかに素早く目的の情報/アプリが開けるか!
自分はスマホで重要なのは「目的の情報/アプリに如何に素早くアクセスできるか」だと思っています。スマホはPCのように複雑な操作が苦手です。複数のウインドウを操作したり、長文を書いたりするのは大変です。
しかし、情報へのアクセスの速さはスマホのほうが圧倒的に速いはず。スマホならどこでも使えますし、手軽にウェブページなどが見られます。やっぱり、その「高速性」がスマホのメリットなんだと思っています。
でも、ホーム画面からいちいちアプリを探して開いたりするのは大変です。今使っているアプリを閉じて、ホーム画面に戻って、何ページもあるアプリ一覧の中から目的のアプリを探してと…探す時間により、「高速性」が失われてしまいます。また、1日にアプリを何度も切り替える方も多いと思います。100回以上行っている人も多いかと。その何度もする操作に時間がかかるというのは非常に非効率ですよね。一回あたり5秒間探しているとしたら、1日100回で500秒=約8分程度の無駄になるはずです。ストレスにもなりますし、この無駄時間減らしたいですよね。
ホーム画面にアプリを置くのは非効率的だし、もったいない!
自分は6年ぐらい前からホーム画面には一切、アプリを置かないようにしています。それは、「ホーム画面からアプリを探すのは時間がかかる」「ホーム画面では、必要な情報を1画面にまとめて見られるようにしたい!」という思いがあるからです。
まず、ホーム画面からアプリを起動するには少なくとも2操作が必要になります。「1)現在開いているアプリからホーム画面へ移動」「2)ホーム画面で目的アプリを選択」の2つ。カテゴリ分けしていたり、ホーム画面にたくさんのスクリーンがあある場合はもっと操作が必要ですし、アプリを探すのに時間がかかります。
さらに、ホーム画面をアプリで埋め尽くすのはもったいないです。Androidではiphoneと違って、toDoやカレンダーなどのウィジェットが置けます。こういった好きな情報を唯一まとめて配置できるのが「ホーム画面」なのです!なので、ホーム画面にはアプリを配置せずに、ウィジェットなどの好きな情報だけ置くことができるのが理想なのです!
↓自分のホーム画面。まだ構築中ですが、toDoやサイトに関する情報を寄せ集めてます。ホーム画面を見るだけで、色んな事が瞬時に把握できるようにしているわけです!
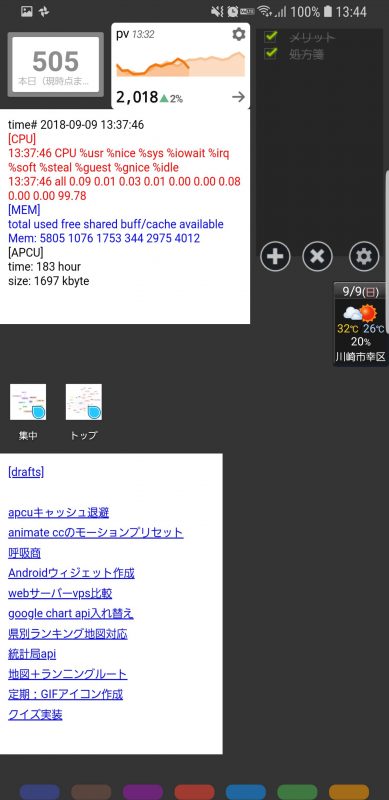
解決方法:10以上のジェスチャーが登録できるボタンを複数置く!
上記のような問題に対して、1操作でアプリ切り替えを可能にする方法は何かと考えると…答えは「ジェスチャー操作を使う」のが最適だと思います。
普段日本語入力でフリック入力を使っていますよね。50以上の日本語の文字を区別して、たった1操作(1フリック)で入力できる素晴らしいものです。1つのボタンでも「上、右、左、下のフリック」がつくことで、5つの文字が入力できるんですね。
これと同じ用な仕組みで、何個もジェスチャーが出来るボタンを下のナビゲーションバーに配置できたら…たくさんのアプリが1操作で区別して起動できそうですよね!これが、今のAndroidならできてしまうのです!iphone Xでもホームボタンの代わりにジェスチャー操作が必要になったようですが、それの進化版と思っていただければ。
Gesture Controlというアプリで、ナビゲーションバーの変わりに多くのスワイプボタンを配置できる!
このジェスチャー操作を実現してくれるのが、「Gesture Control」というandroidアプリです。一部PC操作が必要ですが、rootなしで「通常のナビゲーションバーを非表示」「新たなナビゲーションを追加」までしてくれます。以下、説明していきますが、このGesture Controlを導入すると1ボタンで最大20ジェスチャーを登録できるのです!
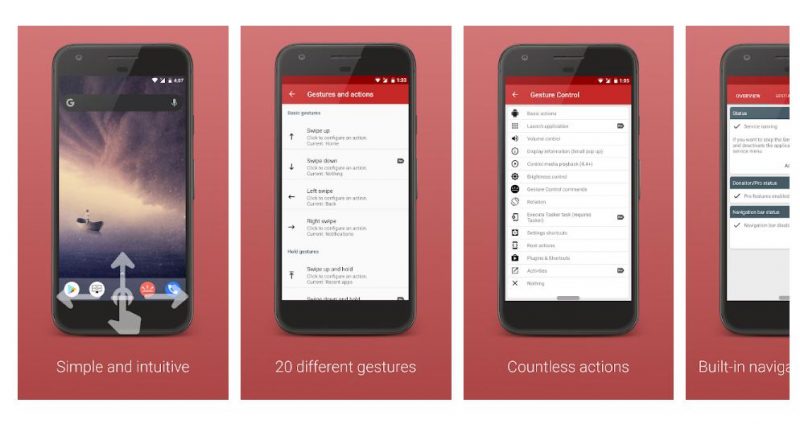
自分は下図のように、このソフトを利用して7つのジェスチャーボタンを最下部に配置するようにしています。最下部のカラフルなボタンんが、登録したジェスチャーボタンです。
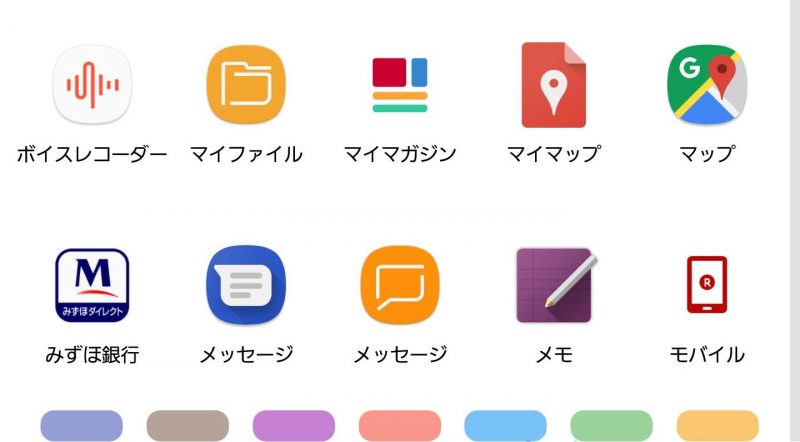
Gesture Controlなら1つのボタンで、10種類以上のアプリを登録/区別できるんです!
上図で7個のボタンを配置してますが、それぞれに対して多くのジェスチャーが登録できるんですね!その実際の画面がコチラ。このスクリーンショットのように「上下左右スワイプ」「スワイプ+ホールド(スワイプしてからしばらく画面を離さない操作)」など多くのジェスチャーが登録できるのです!1つの小さなボタンでも、その触り方によって10以上の判別が出来ちゃうのです!
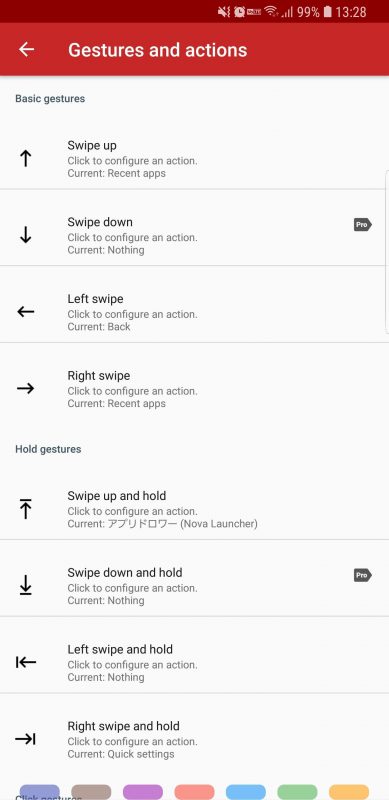
ジェスチャーはこれだけではなく、下図のように「シングルタッチ、ダブルタッチ、ロングタッチ、トリプルタッチ」など多くのジェスチャーが登録できるようになっています!ただ、proと書いてある操作は400円の有料アプリによる解放が必要です。
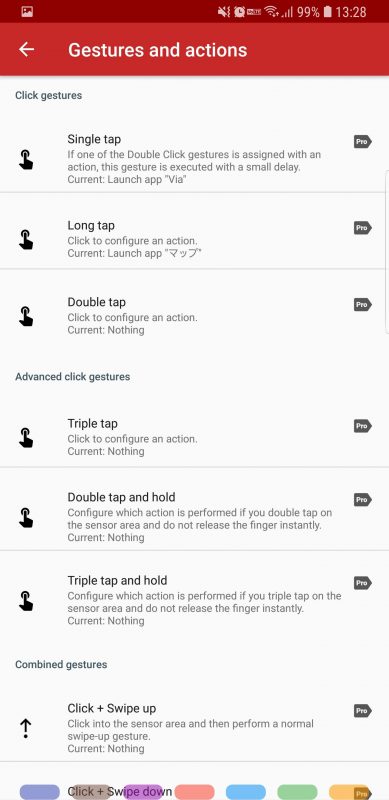
詳しくは説明しませんが、Gesture Controlなら下図のようにボタンのサイズも色も配置も自由に変えられます(黒色の四角のボタン)。下ではなく、横に置くことも可能です。でも、オススメは下に小さく置くのがよいかと。邪魔にならいですし。
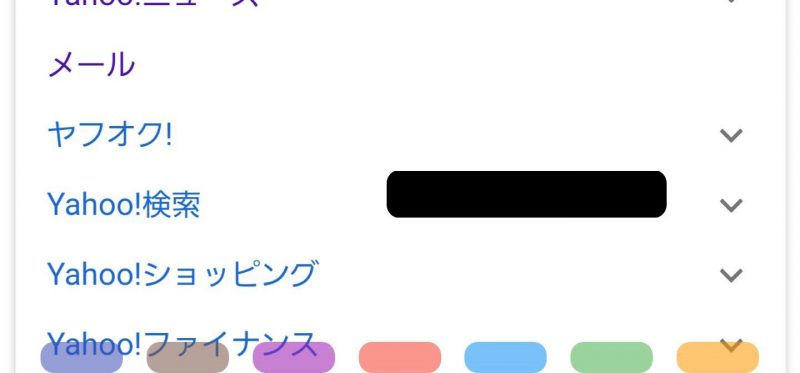
また、登録できるアクションは「アプリを開く」だけではありません。「ホーム画面に戻る」「戻るボタン」「ショートカットを開く」「WifiをONにする」「TASKERを起動する」など様々なアクションが登録できます!アプリだけでなくて、好きなサイトを一瞬で開くことなども可能なんです!
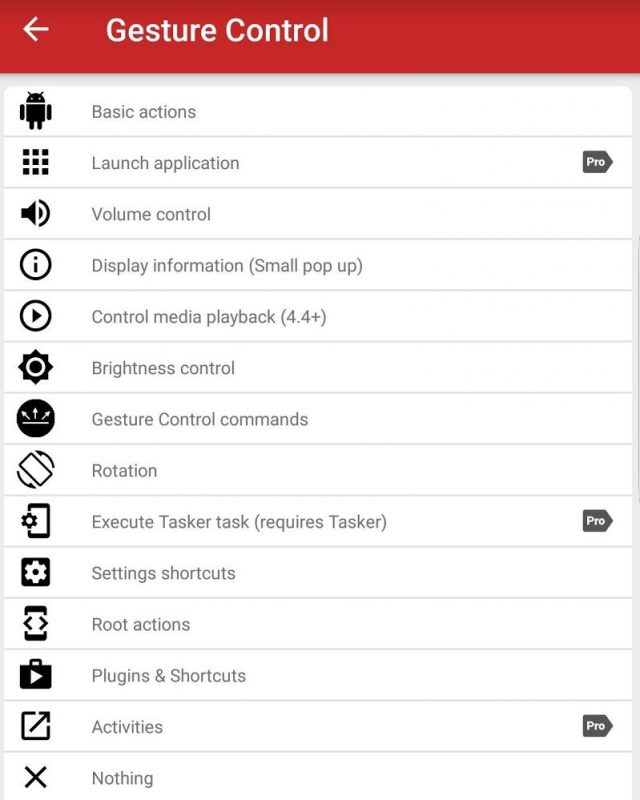
アプリごとで表示するボタンを買えられる!
Gesture Controlは常に表示されるボタンを作れるソフトですが、それだけではないんです!細かく設定すれば、「特定のアプリだけ表示するボタン」を定義することが可能です。この機能は各ボタンの「動作」「例外」から設定可能です。
↓この画面から設定可能。「表示しないアプリを選ぶモード」と「表示するアプリを選ぶモード(ホワイトリスト)」から選択することが可能です。
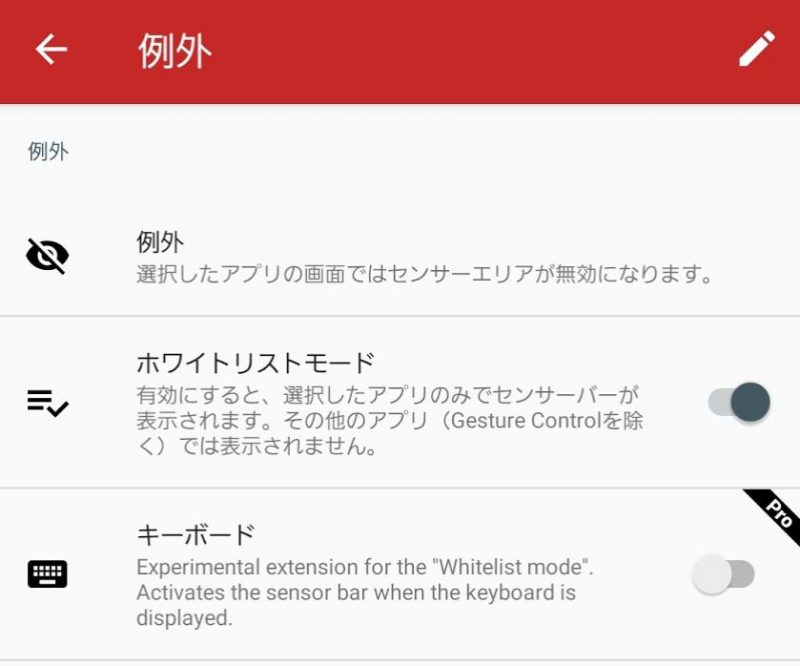
Taskerと超絶相性が良い!
このGesture Controlから、任意のTaskerのタスクが起動可能です!つまり、どこからでも好きなタスクが実行できるわけです!これにより、特定アプリを使いやすくするショートカットなども一瞬で起動したり出来るわけで…
Taskerの使い道が一気に拡大しますよ!
こんな最強のアプリGesture Controlですが、注意点が3つほどあります。
注意1:下に配置するなら、使いやすいのは「シングルタップ」「ロングタップ」「上スワイプ」「上スワイプ+ホールド」の4種ジェスチャーです!
20種類以上の登録できるジェスチャーがありますが、実際操作しやすいジェスチャーとそうではないジェスチャーがあります。下に配置するのなら、「シングルタップ」「ロングタップ」「上スワイプ」「上スワイプ+ホールド」の4種ジェスチャーによく使うアプリを置きましょう。この4つの操作は他と比べて操作しやすいです。なぜなら、右スワイプなどは、ボタンの縦幅が狭いため、認識しにくいからです。上スワイプは非常に操作しやすいので貴重なのです!実際登録して色々試してみるのがよいかと思います!
注意2:一部アプリでは、ボタンが邪魔に。縦幅は小さくしよう!
このGesture Controlでつくった、ナビゲーションバーですが、通常のナビゲーションとはやはり違います。通常のナビゲーションバーはアプリと表示がかぶらないように表示されていますが、このGesture Controlのボタンはアプリと同じ領域に表示されます。なので、ボタンと表示が重複することがあります。大概のアプリでは大丈夫ですが、ちょっと邪魔です。なので、ボタンは縦に狭くして登録したり、透明度をもたせて登録することをオススメします。
↓Google Mapは下にボタンが配置されてるため、下図のように重複してしまいます。ジェスチャーボタンのほうが優先度が高いため、アプリのボタンはそれを避けるようにして押す必要があります。
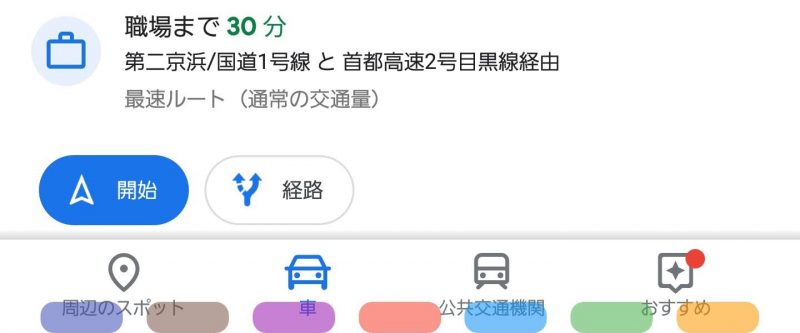
注意3:誤タッチが怖いアプリは登録しない!(もしくは別管理)
2つの目の注意点としては、誤タッチで間違ったアプリが起動してしまう可能性が高いため、そのような誤爆が困るアプリは置かないほうがいいかも。1操作で起動できてしまう分、誤爆にも注意が必要です。例えば通話アプリとか、仲良くない人に間違って電話かかってしまったら嫌ですよねー。そういったものはこのボタンにわざと登録しないのがよいかも。
自分は、このような誤爆が怖いアプリは「Finger Gesture Launcher」という別のランチャーアプリで管理してます。これなら、下図のようにアルファベットをジェスチャーしないと起動しないので、誤爆を減らせます(ジェスチャーが面倒だけど)
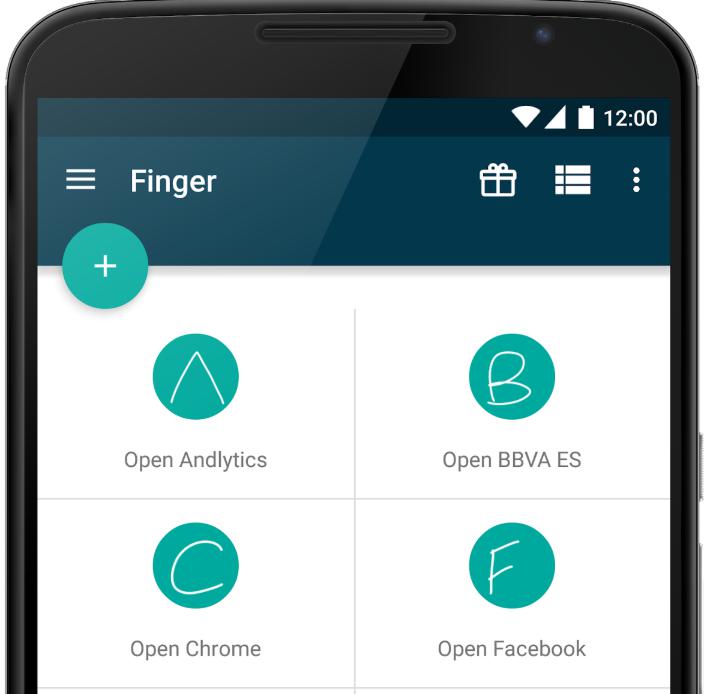
小さいボタンなら7つ配置可能!少なくとも70種類のアプリが1操作で起動できるようになります!
このようにGesture Controlを使うと、10種類以上のジェスチャーが登録されているボタンを配置できます。小さいボタンにすれば、下図のように7個ぐらいは置けちゃいます。そうなると、7✕10=70個以上のアプリが登録できます。70以上のアプリをわずか1操作(1フリック)で区別して開くなんて、他の方法では不可能な気がします!
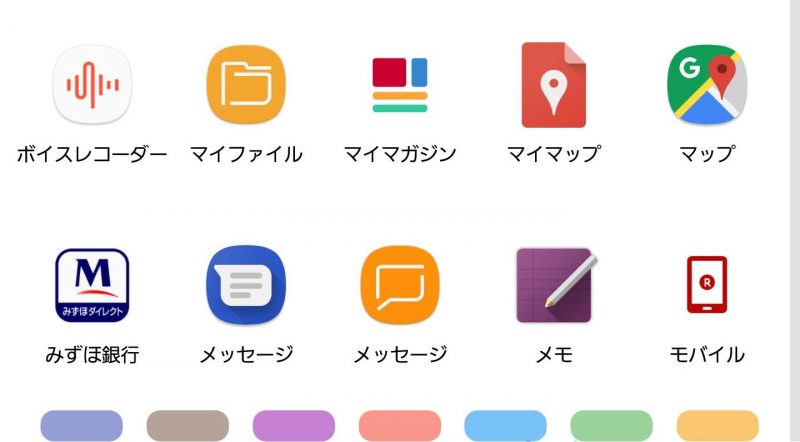
70種類のパターンを覚えるのは指南の技。方向と色で意味付けして覚えよう!
ここで注意としては、さすがに70以上のパターンになると、どのアプリがどのジェスチャー忘れてしまいそうですよね・・・頻繁に使うものならまだしも、1週間に1回しか開かないアプリなんて覚えるの辛いです。
その覚えるためのコツとしては「色とジェスチャーに意味づけをする」のが良いと思います。例えば、ツイッターは青だから青ボタンに登録、LINEは緑ボタンとか。また、ジェスチャーについては、自分は以下のようなルールで登録しています。
[ジェスチャーの意味付け例] 上:よく使うアプリ、左:便利系アプリ、右:コミュニケーションアプリ、ロングタップ:Google系アプリ
こういった形で自分なりのルールをつくって、ジェスチャー登録するのをオススメします!
まとめ:Gesture Controlを駆使して、瞬時にアプリ/ショートカットの操作を行おう!これこそAndroidの自由度のなせる技です!
最後にまとめです。通常、アプリの起動/切り替えはホーム画面から行いますよね。でも、ホーム画面からアプリを起動するのは時間がかかるし、貴重なホーム画面が狭くなるので推奨できないです。
それに対して、今回紹介したGesture Controlは、ナビゲーションバーのボタンをジェスチャーボタンに変えてしまうという凄いアプリです!これを使うと、1つのボタンに対して最大20個のアプリ/操作が登録できます。こうすることで、どこでも、どんな画面からも1操作で目的のアプリが起動できる環境ができてしまうのです!超捗るし、便利ですよ!
ちなみに、Gesture Controlの導入はPCからのadb操作が必要だったりするので、ある程度のITスキルは必要かもしれません。長くなったのでココでは導入方法の解説は割愛しますが、基本的にアプリの指示に従っていけば大丈夫かと。(不明点あれば質問いただければ、解説記事など作ります)
この方法こそAndroidの自由度が最大限に活かせる方法です!iPhoneでは絶対にできない便利さです!せっかくAndroidを持っているなら、是非導入してスマホの能力を最大限に発揮させましょう!!
Gesture Control
https://play.google.com/store/apps/details?id=com.conena.navigation.gesture.control
⇒「Tasker[Android自動化]」カテゴリ記事一覧
その他関連カテゴリ