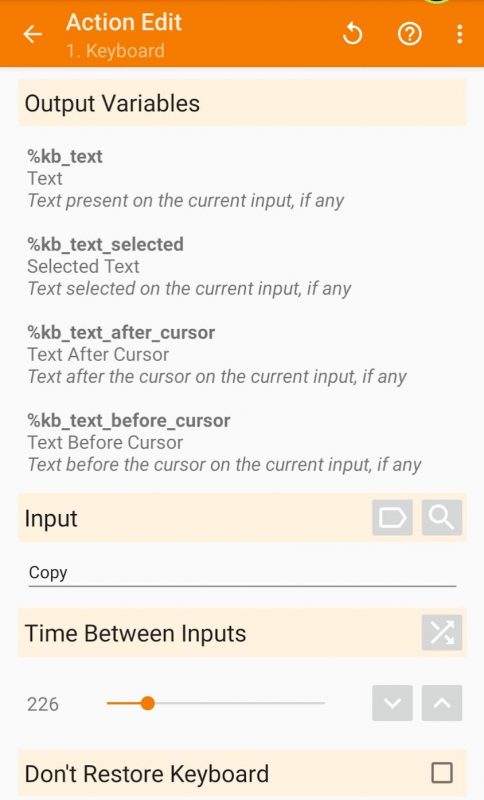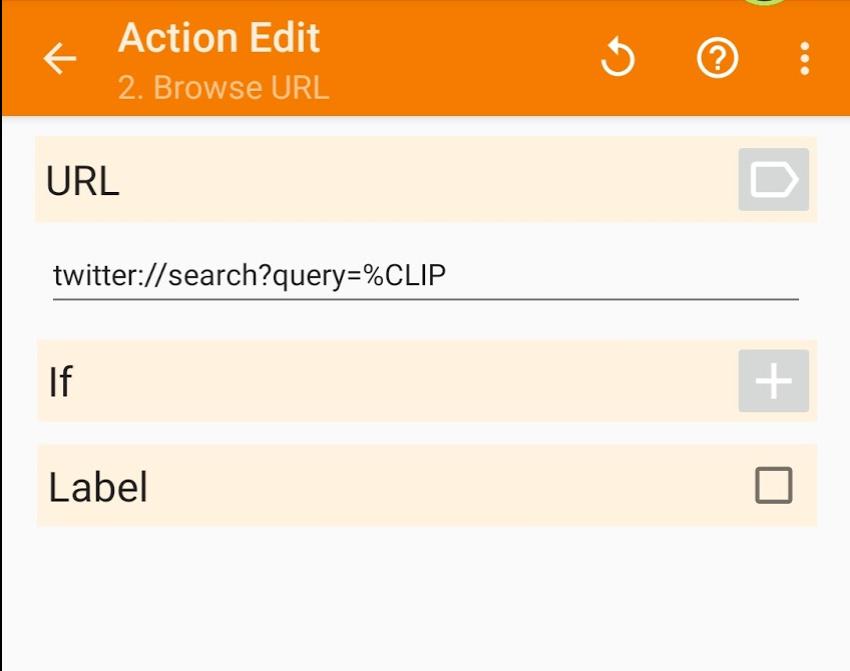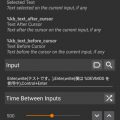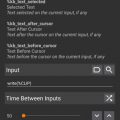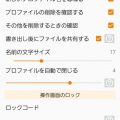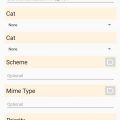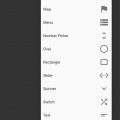[Tasker] AndroidにTwitter検索ボタンを付ける方法!文字選択からスグ検索可!
目次
超手軽!AndroidにTwitter検索ボタンが付けられます!
今回から、Androidをさらに超便利にするようなTaskerの使い方をご紹介していきます!iPhoneにはない拡張性/自由度がAndroidの醍醐味です!そして、その拡張性を最大限に引き上げてくれるのがこのTaskerです!
今回ご紹介するのが、「Twitter検索ボタンを付ける」方法です。具体的にはコチラの動画にあるような動作をしてくれます!検索したい文字を選択して、画面右下のボタンを上にフリックするだけでTwitterでその言葉が検索できちゃいます!超簡単ですね!
でもわざわざ「共有ボタン」を押して、そこから「Twitter」を選んで検索するって面倒ですよね。だったら、コピペでTwitterアプリの検索バーに貼り付けたほうが楽だったりします… それもまあまあ時間かかりますけどね。
しかし、今回紹介するTaskerのTaskを作れば、それが一瞬で出来ます!どんなアプリからも!Twitterよく使う人には嬉しい機能です!
↓以下、推奨の英語表記画面でのタスク作成方法です
Twitter検索 タスク作成方法
今回のTaskは以下の2アクションで済みます!すごく簡単です!
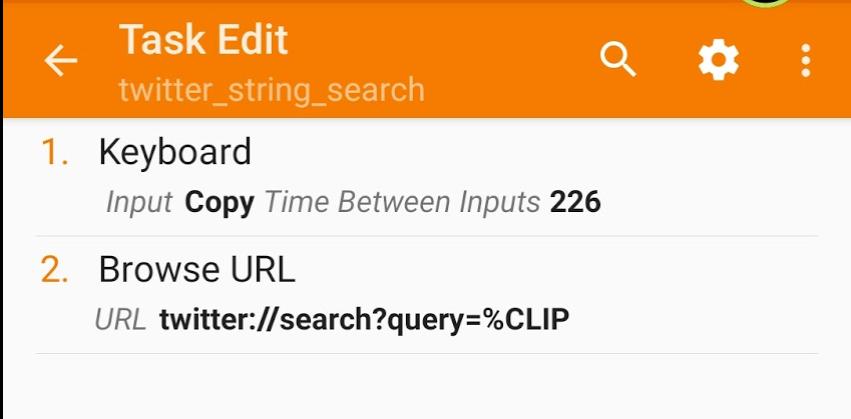
1.Copyアクション
1つ目はKeyboardアクションを使います。これは、任意のキーを入力できる素晴らしい機能です!ここで下図のようにInput項目に「Copy」と入力します。これはAndroid上で「Ctrl + C」コマンドを発行するという事です。つまり、今選択している文字をCopyします。
Input: Copy Time Between Inputs: 適当な数字
2.Twitter呼び出しアクション
次に2つ目のアクションですが、上でCopyした文字を使って、twitterの検索URLを呼び出せば良いだけです。Copyした文字は%CLIPという変数に入っています。ですので、「Browse URL」アクションを選択して、URL先としてtwitter://search?query=%CLIPを指定すれば良いです!これで、選択している文字列をtwitterで検索するTaskの完成です!
URL: twitter://search?query=%CLIP
あとは検索したい文字を選択して、このタスクを呼び出せばOK!
あとは今回作ったタスクを文字選択した状態で呼び出せばOKです!どうやって呼び出すかは自由ですが、自分は「Gesture Control」というアプリを使うのをオススメします!このアプリは下図のように、ジェスチャーを指定できるバーを複数個作ることができ、さらに一つのバーに最大20程度のアクションを設定することが可能なんです!例えば、ボタン長押しとか、ダブルタップとか、上フリックとか。各ジェスチャーにTaskerのタスクを割り当てられるので非常に便利です!
↓1番下に複数あるジェスチャーバーに、それぞれアクションを設定できます
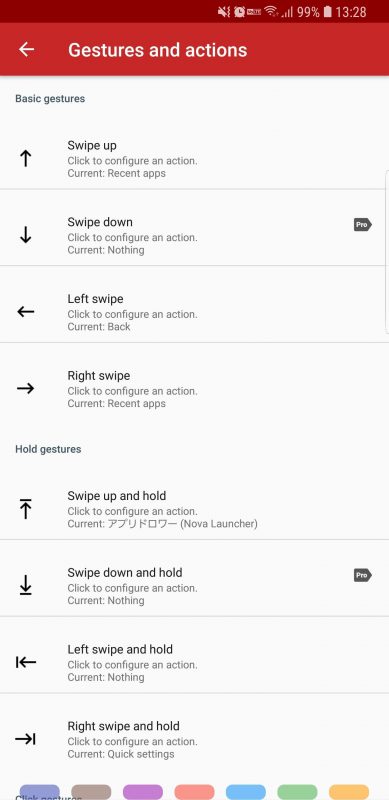
こんな感じで、楽にTwitter検索ボタンが設置可能です!Twitterをよく使う方はお試し下さいませ!!
⇒「Tasker[Android自動化]」カテゴリ記事一覧
その他関連カテゴリ